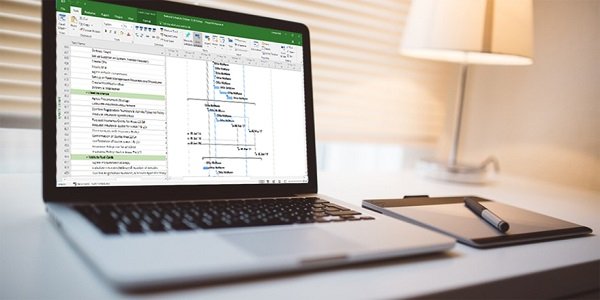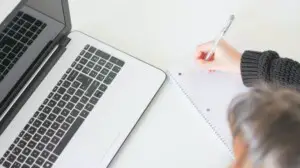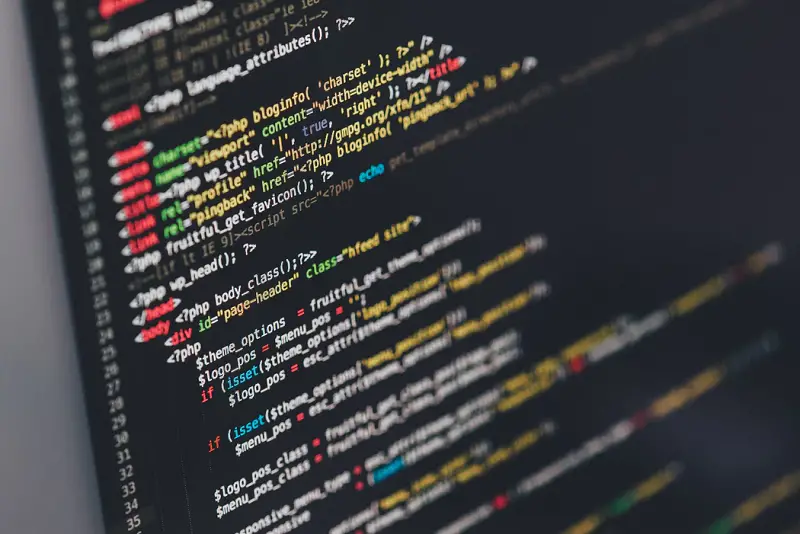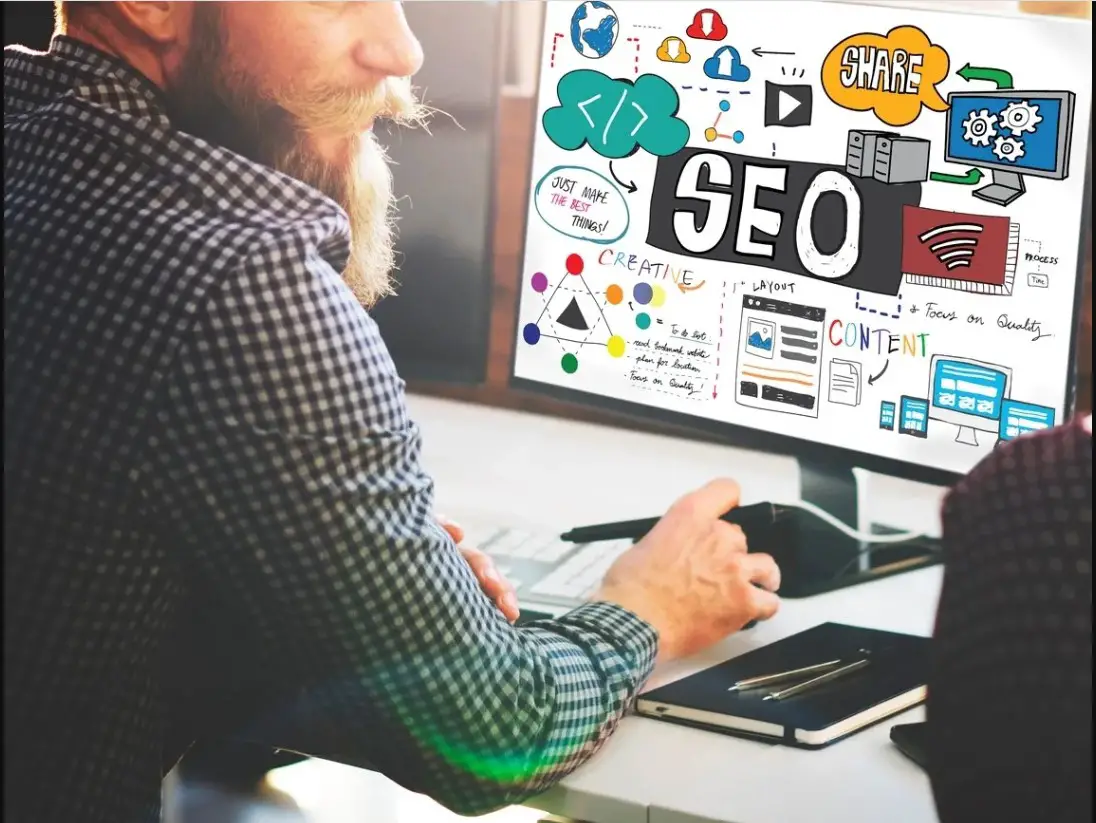Google Sheets offers the recording and utilizing of macros on the spreadsheet files. The internet giant introduced the feature recently, which is helpful for Google Sheets users. Even though being one of the coolest features that the spreadsheet manager pack, users seem seldom make use of it. This article will guide you record and use Macro in Google Sheets.
What is a macro?
If you were a Microsoft Exel user who just moved to Google Sheets (Google Drive), you must be familiar with macros. For those who are unfamiliar with this term, the “macro” is a little program that is written in any of the scripting languages. They usually run within specified spreadsheet software, like Microsoft Excel or Google Sheets. You can save a lot of time with the macros while creating or managing spreadsheets.
A macro is most useful when a set of tasks needs to be performed several times on a single sheet or certain sheets. So before formatting or applying each tuple manually, you can do it all by once. It is just like an automation script that makes your work easier. You can record a set of activities on any cells using the macro. Whenever you apply the specific macro on a sheet file, the preset formats will get applied automatically on corresponding blocks. Most software provides facility to set keyboard shortcuts to access saved macros at a go. You can use a macro anytime later, once recorded.
How to record and use Macro in Google Sheets
Google came up with the same functionality on their cloud-based Google Sheets Software service.
- Open docs.google.com from any browser on PC.
- Click on hamburger menu icon at the top left corner and select “Sheets.”
- Select a suitable template from the Google Sheets window (mostly, “Blank” is comfortable).
- Whenever you are ready to record macros, go to Tools > Macros > Record Macro.
- Start doing the tasks and formatting. The system will record it in the background. You will also get to see a preview of the tasks in a floating bar.
- Click on “Save.” when it is complete.
- Provide a title to your macro. You can also provide a unique shortcut key combination following “Ctrl + Alt + Shift +.”

How to reuse Macro in Google Sheets
Once you recorded and saved macros on your spreadsheet, you can reuse them any time. You can manage or use the macro script on the current spreadsheet by going to Tools > Macros > Choose any of the macro templates saved earlier. The script will run and finish executing automatically. By clicking “Manage macros,” you can manage or remove the older macros.
If you click on the Tools > Script Editor, you can edit the Google Script source code of the macros. The GS Code is almost similar to JavaScript and is easy to understand and modify.