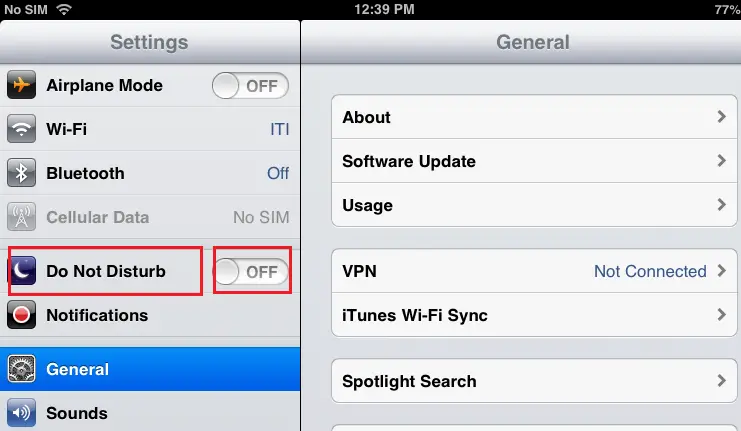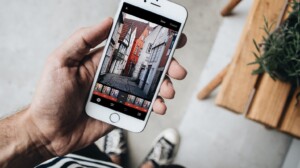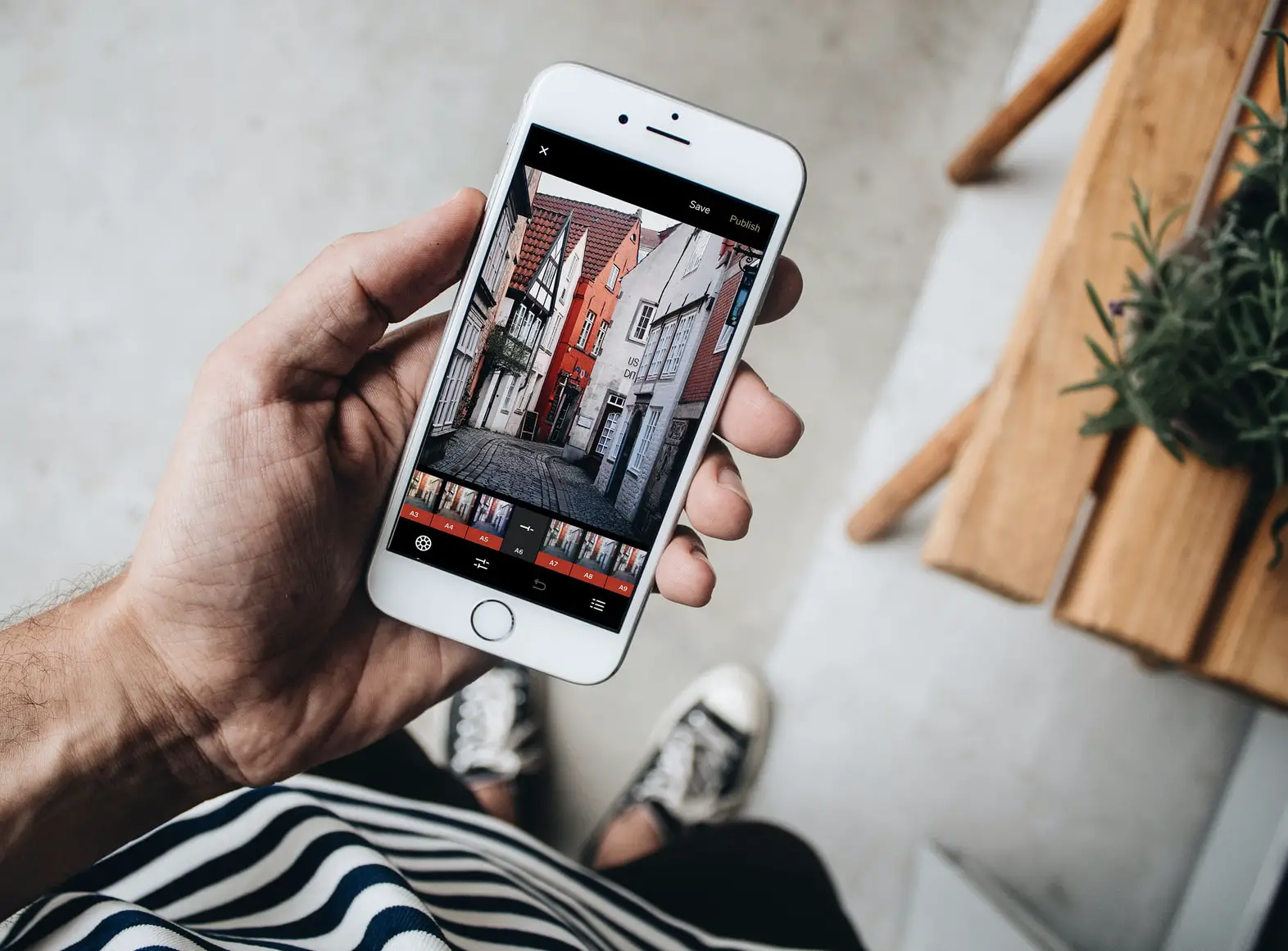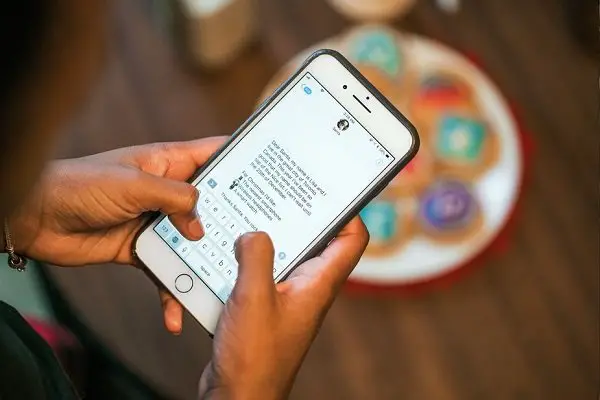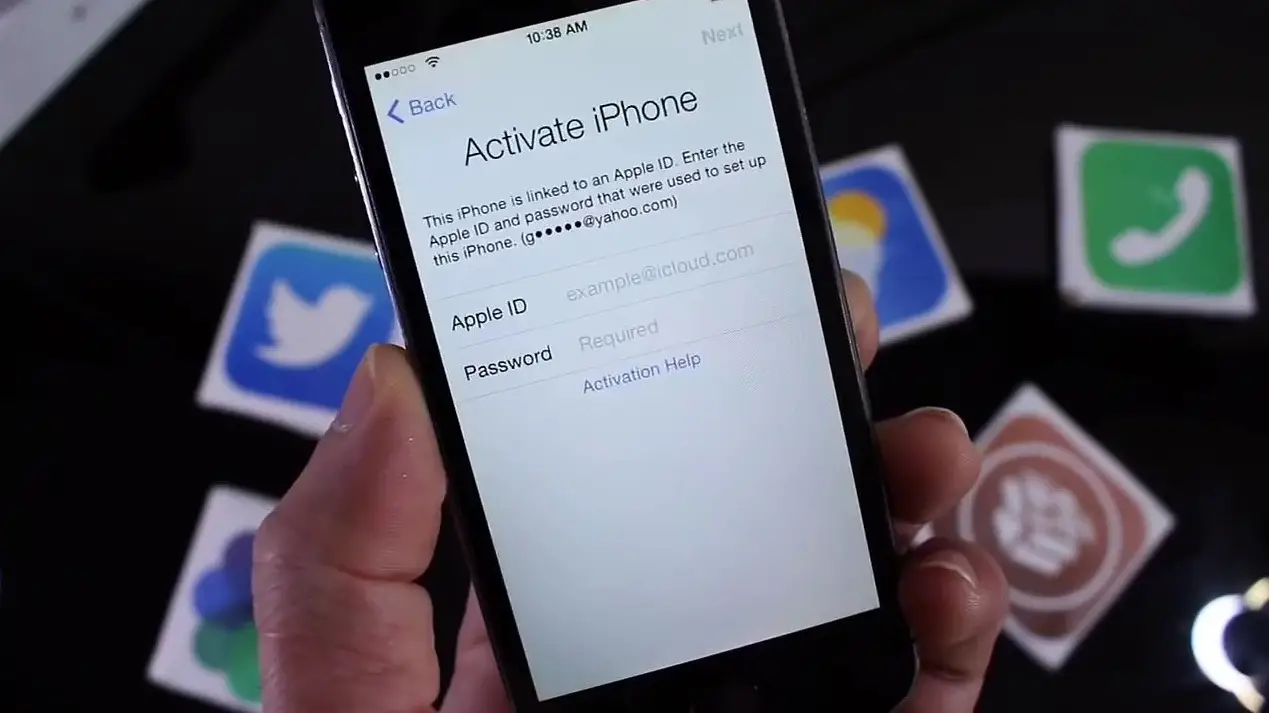If you are one of those iPad/iPhone users who is annoyed by the red notification circles and other types of alerts that keep popping up on your device too often, iOS 6’s new feature – Do Not Disturb is just for you.
As you may know, iOS 5 was released last year. The software update boasted well over 200 new features but what it was missing was a key feature – Do Not Disturb.
The very feature gives you a reason enough to upgrade to the new version of iOS. It lets you easily turn off or at least adjust certain notifications/alerts so that they do not appear on your device screen too often. The feature functions as a gatekeeper of sorts!
How to use ‘Do Not Disturb’ feature
Accessing the ‘Do Not Disturb’ feature is simple. All you need to do is tap on the ‘Settings’ tab. By default, the feature is disabled. You need to slide the slider to enable it.
Once activated, a small crescent moon icon appears in the status bar, just adjacent to the time display. All of your incoming Face Time calls and alerts are automatically silenced as soon as you activate this feature.
For setting different preferences, you need to dive a bit deeper into the feature. Below the Do Not Disturb tab you will notice ‘Notifications’ tab. Tap on the tab.
Let’s say you do not want to receive any alerts from an app. So, what you can do is pick the app and on its next page turn the modules off. For instance, I have selected the Game Center app here.
On the next page search the module that says ‘Badge App Icon’ and turn it off. This will still allow alerts, but won’t bother you by the red badges anymore.
Also, if you would like to hide the notifications, selecting the app you don’t want and on the next page, look where it says “Notification Center” and simply turn it off. See the screen-shot above.
When on the Notifications tab, you can set a schedule for Do Not Disturb mode to be automatically activated every day. Setting a schedule allows the feature to toggle on and off automatically without you having to manually do it.
Additionally, you can allow user calls from specific groups (Favorites) to come through. The group may include your family members and close ones. Another good option is ‘Repeated calls’. The option allows users to let callers through if they call twice in three minutes.
This may prove helpful in letting a person reach you in an emergency.