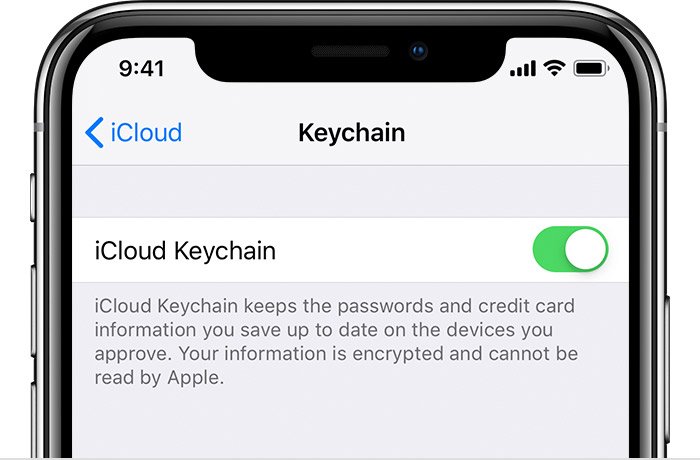Every time you want to sign in to a website or service, you must manually enter the userID and password. Although considered as safe, this practice over time becomes burdensome. iCloud Keychain is an inbuilt password manager service from Apple for its Apple ID. The best part it can sync across all Apple devices.
How to enable iCloud Keychain on Apple Devices
This Apple account feature stores all your usernames, passwords, Wi-Fi networks, and credit card information. That way, it becomes easier to easily fill in forms or logins whenever required. So, in today’s tutorial, we’ll explain how to enable iCloud Keychain for your Apple devices.
- How to enable iCloud Keychain.
- Steps to access passwords stored in iCloud Keychain.
- Using Auto-generate passwords using iCloud Keychain
- How to Enable iCloud Keychain on Mac
Enable iCloud Keychain on iPhone or iPad
If you are wondering where is iCloud Keychain on iPhone, then it’s in your settings. On your iPhone or iPad (running iOS 10 or later), open the Settings app and choose iCloud. If you have never signed in with your Apple account, you will be asked to either signup or sign-in.
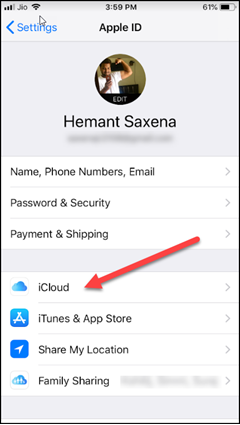
Next, scroll down to locate the Apple Keychain option. When found, enable the ‘iCloud Keychain’ by moving the slider to the ‘ON’ position. Having done this, you will have two options:
- Approve from other devices.
- Use iCloud Keychain Security Code.
1] If you choose the first option i.e., ‘Approve from other devices’, you will be prompted to select one of the other iCloud-connected devices. Proceed further and select one. Thereafter, use the chosen device to enter the password for your iCloud account. This will automatically enable the this on your first device.
2] If you select the latter option, Use iCloud Security Code, you will be requested to create a new iCloud Security Code i.e., a 4-digit PIN different from your passcode. This appears to be a simpler option of the two. To create a new iCloud Security Code, go to Settings, select [your name] > iCloud > Keychain > Advanced.
3] Here, tap Change Security Code and enter your new iCloud Security Code (enter your Apple ID password if asked).
Access passwords stored in iCloud Keychain
1] If you would like to view the passwords stored in iCloud Keychain on your iPhone, iPad or iPod touch with iOS 11 or later, tap Settings > Accounts & Passwords > App & Website Passwords.
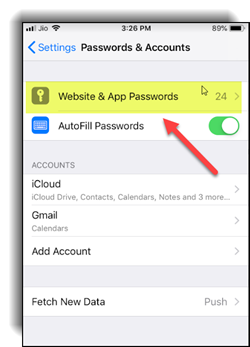
2] Next, tap the relevant website in the list to view your password. You can also use the search entry to find the same. For example, type in the name of the app or website in the search field above the Passwords screen.
3] Next, long press on the username/password and tap the Copy pop-up option.
4] Now open the website for which you required the login credentials and long press the username/password input field.
5] Choose Paste pop-up option.
6] Here, if you would like to remove the login credentials, simply tap Edit at the top right of the Passwords screen and choose to remove/delete.
Enable iCloud Keychain on Mac
Like other Apple devices such as an iPhone/iPad/iPod Touch, iCloud Keychain can also be configured on Mac. However, the process somewhat differs here.
1] To enable iCloud Keychain on your Mac, go to ‘System Preferences’, choose the ‘iCloud‘ option and select iCloud Keychain to enable it.
2] If prompted, enter your Apple ID and proceed further.
3] Here, you can either choose to enter the security code you created earlier or request approval from your iPhone. If you select the latter option, you should receive a prompt on your iPhone seeking permission to allow your Mac to use iCloud or not.
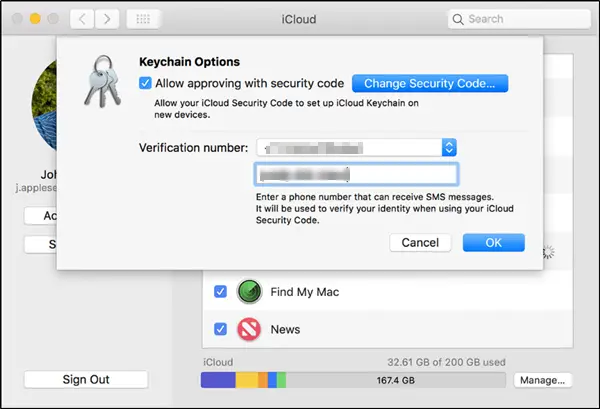
4] If allowed, iCloud Keychain should be enabled on your Mac too.
Note: If you had set up iCloud with Approve from other devices or had set it up as a new device, passwords will become visible when you enter your account password.
Auto-generate passwords using iCloud Keychain
There’s a characteristic feature about it. It not only stores passwords and other sensitive information but also helps you to auto-generate passwords. It includes a powerful password generator which creates unique passwords for your online accounts. You do not have to come up with secure or hard-to-guess passwords.
1] Launch Safari and open the website for which you want to create an online account.
2] Click the password field.
3] Click the suggested password that appears on the screen.
4] You will find, the password field automatically gets filled for you.
5] Hereafter, whenever you choose to sign into this account from any other devices with this feature enabled, it will be auto-filled. Just make sure that ‘fill usernames and passwords’ option is enabled on respective devices.
Is iCloud Keychain safe?
How safe and reliable the above method is? Well, the passwords you generate will be securely protected using 256-bit AES encryption, preventing unauthorized use of your information. On top, nobody can access it without your Apple Account. However, you can always use a third-party Password manager.
There are plenty of things we’d like to see. So, if you are aware of more such features and would like to add them, share them with us in the comments section below.