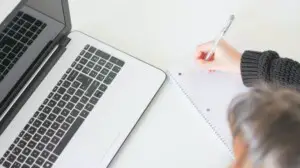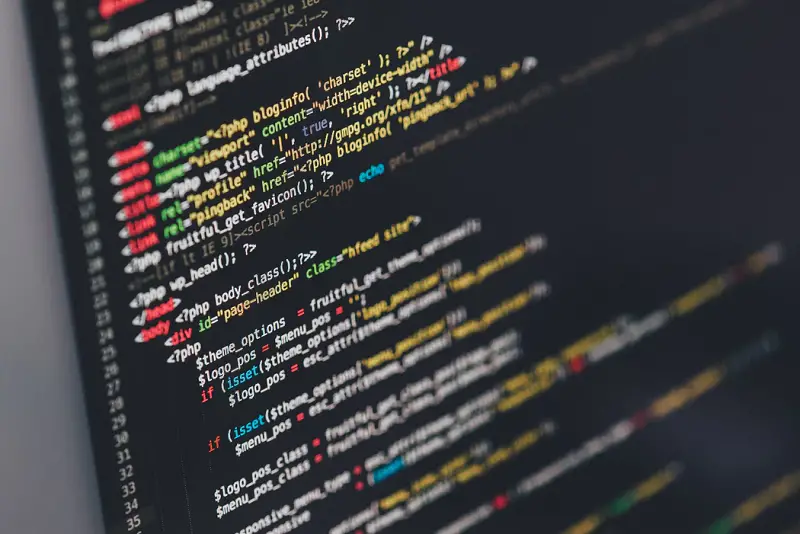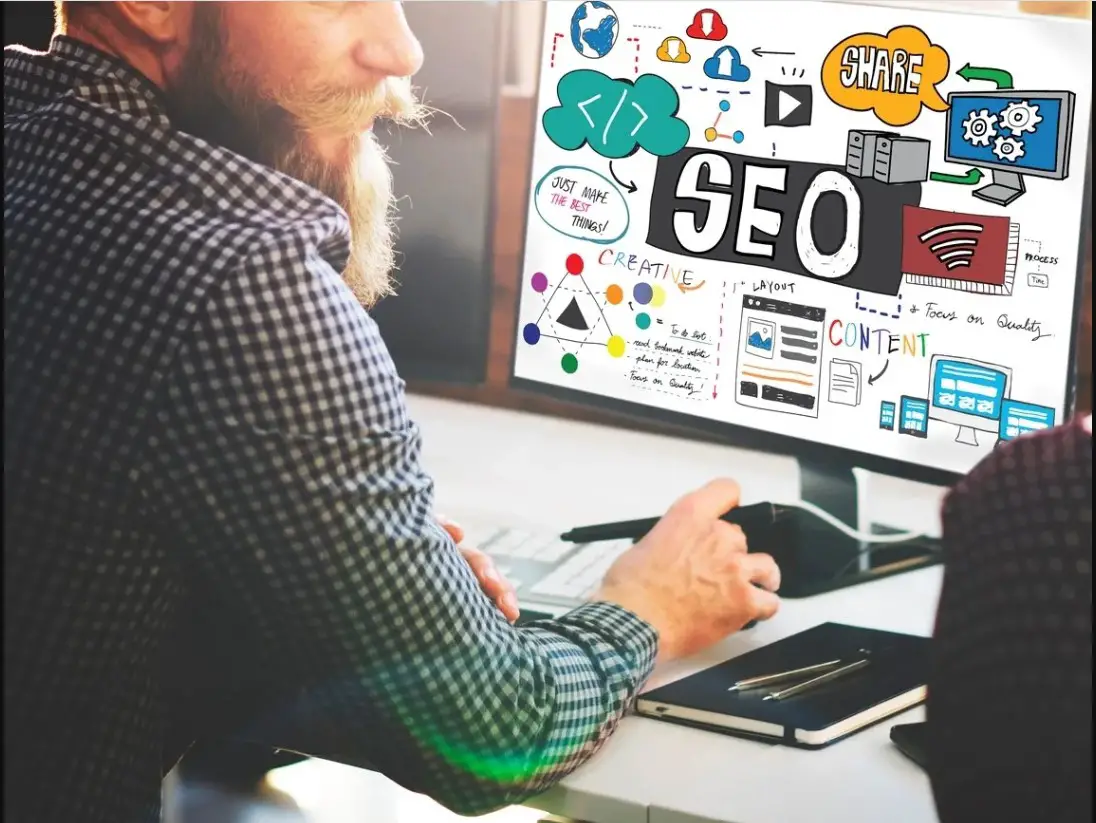Chrome is a very user-friendly browser. Even though it is heavy on the system, once you are stuck using it, you are not going anywhere. It’s now just that the interface is simple, integration with Google services and other features makes it useful. Here I am sharing nine Google Chrome tips to make it easier to use.
Nine Google Chrome Tips to make it easier to use
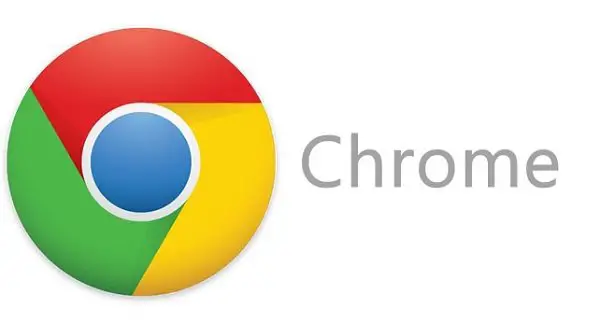
1] Open multiple pages at once when you start the browser
When you open Chrome, by default it opens the home page. You can change this behavior and tune it to load some sites at once. To facilitate this, move to Basics tab and select Open the following pages. It will let you open websites together in one click which you visits more frequently.
2] Pin frequently used Websites Tabs to make them always visible
When you open lots of tabs in one browser window, it shortens the tab size to fit all open tabs in your viewing space, which make it difficult to identify the sites tab which you need more frequently. So, to overcome this problem, Google Chrome has this excellent option, called Pin Tabs. It will pin your cost and makes it visible permanently in the browser window. To do this, click on any tab which you want to Pin, right-click on it and select Pin Tab. Pinned tabs are always visible on the left side of the screen.
3] Create Applications of your favorite websites
It’s another useful method to obtain quick access to your favorite Websites. To do so, click on Control and Customize button, select Tools, then click the Create application shortcuts option. It will send the active site to the desktop, Start menu or Pin it to the Taskbar. The new shortcuts will run the site in a new browser window.
4.] Add Home button to the toolbar
Chrome is a very minimalist browser. Google has removed all the functions that were not necessary, such as the Home Button. To display the Home button, go to options, in basics, check the Show Home button box.
5] Use the browser as a Calculator
Google Chrome can be used as a simple calculator. In the address bar write mathematical operations, it does not even require to press the Enter. Just look at the list of suggestions, you’ll see the result at first place.
6] Use AutoComplete
The browser has a pervasive AutoComplete form data system. To use it, go to Options card (Personal Stuff). Then you must click the AutoComplete options. Using the Add address, you can create additional profiles with data such as name, address, or phone, basically asked by various websites when you register with them or fill online shopping details.
7] Faster access to history and bookmarks
Chrome’s address bar recognize additional commands that facilitate access to various UI elements. And so, enter “chrome://downloads” takes you to the history of downloads. The “chrome: / /bookmarks” takes you to the bookmarks list and “chrome://history” show you the history of viewed Web pages.
8] Remove the label text of bookmarks from bookmarks toolbar
Chrome has this option hidden. You can enable bookmarks bar (Ctrl + Shift + B) to fast access your most used websites. All items displayed there can render text labels. You can fit more bookmarks by editing and removing contents of the Name field while adding or deleting bookmarks.
9] Synchronize settings between computers
Chrome has a powerful synchronization mechanism. In addition to bookmarks, it also Syncs all your browser settings with your linked Google account. To enable this feature go to Options, select private bookmark things, and then look at the Synchronization section. This function only works if you have a valid Google Account.
I hope you find these tips useful. If you have more tips like these, do share with us!