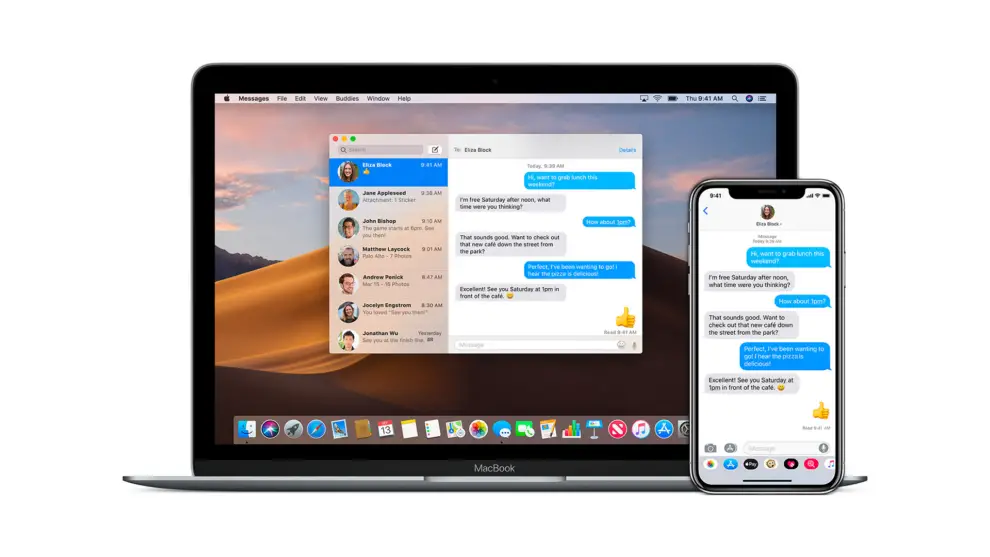iMessage is a free messaging app that allows you to send messages to other Mac, iPhone, iPad, and iPod devices. Just like any other app, there are common issues you might experience when using the app. It could fail to send messages, time out when attempting to send a message, or perhaps your messages taking too long to be delivered, etc. So, what do you do when iMessage isn’t working as expected? Well, this guide will cover ways to fix iMessage not working problems on Mac.
Check your internet connection
For starters, iMessage requires an active internet connection to work. That is why the best place to start is to check your connection. If you are not connected to the internet, the app will not work. Make sure that your internet connection is functional. You can test your connection by trying to browse with one of your web browsers.

Reboot your Mac
If your iMessage is not functional, then rebooting your Mac could help. Of course, rebooting Mac has several benefits, which include fixing common application errors. Reboot your Mac by clicking on the Apple menu, which is at the top left corner of your screen, and select Restart. If any screen prompt to force close apps pops out, follow it. After Mac restarting, login, open the iMessage app and try resending the message.
Re-enable the iMessage app
Another way of fixing your iMessage app is by disabling the app and then enabling it. Open the iMessage app, and in its menu, bar select Preferences. Then click on the iMessage tab to make sure the Apple ID you are using is correct. Your Apple ID should be the same as the iMessage’s login and iCloud login, contrary to which there will be an iMessage in cloud error. Disable the app by unchecking ‘Enable this account’ and then close the application. Open it again and check ‘Enable this Account.’ Ensure that ‘Enable messages in iCloud’ is checked if you have more than one using more than one Apple device for messaging
Enabling Messages in iCloud allows you to store messages in iCloud to free up space from your Mac. Moreover, you can sign in to your account across different devices and still access your messages.
Quitting the application and then restarting it again re-engages iMessage on your Mac. Failure to restart the app may defer your chats and, even worse, make it impossible to send and receive messages.
Clear iMessage cache
iMessage cache not only takes a big chunk of your storage space but also can result in iMessage not working. Clearing your iMessage cache could make it work seamlessly. Learn how you can fix this problem and more from this guide https://setapp.com/how-to/imessage-not-working-on-mac that covers more on the solutions to this issue. Remember, you need to proceed with precaution as this action could wipe out your data like chats and message history. Open Finder on your device, press Command, G, and Shift simultaneously. A text entry bar will appear and in it, enter ~/Library/Messages/. In the list of folders that appear, delete the original messages folder named chat.db-wal, chat.db or chat.db-shm. Empty your trash can to get rid of your iMessage cache completely. Restart your Mac, relaunch the iMessage and try resending the message.
Tip: For backup, you can duplicate the iMessage folders at a location other than your library before deleting them.
Sign out and sign in to iMessage
If iMessage not syncing on Mac is an issue, signing out and then signing in can solve the issue. Open the iMessage app, and then from the Menu bar, open Preferences. Click on the iMessage tab and sign out. Quit Messages and then relaunch the app, Open Preferences, and sign in. Then enter your Apple ID email and passwords and click next. Once you log in, tap on ‘Sync Now.’
Lock and unlock your Keychain
Have you ever accessed password-protected items like an email account, website, and network server, and then you are given an option to save or remember the password? Well, every time that you click. ‘Yes,’ the password is saved in the Keychain. The Keychain Access feature in MacOS stores accounts information and passwords to manage your accounts and minimize the number of login passwords you have to remember. Security issues in the Keychain could result in your iMessage not syncing, but this only occurs in rare circumstances. However, it doesn’t hurt locking and locking your Keychain; who knows? This could fix your problem. From the Utilities folder, open Keychain Access, select the iMessage app keychain from the displayed list of keychains, then Lock the Keychain and enter the password if you are prompted to do so. Then, click on the iMessage file and unlock the Keychain; again, enter the password if prompted to. Check if your iMessage is functional.
Enable message forwarding on iPhone
Message forwarding will enable you to receive text messages on your Mac from even contacts who do not use an iPhone. You can also send messages from your Mac without reaching for your iPhone as long as it has an active internet connection. You need to forward messages from your iPhone to Mac. However, if messages sent through your iPhone are not relayed on Mac, there could be an issue with message forwarding on Mac. First, ensure that you have signed into iMessage using the same Apple ID on your Mac and your iPhone. On your iPhone, click on Settings, Messages, Text Message Forwarding, and then choose the Mac device that can send or receive a message from your iPhone.
Set time and date automatically
If you haven’t allowed your Mac to set time and date automatically, it could cause issues on the iMessage app. For example, there could be an issue with cookie management, HTTPS requests, and time-sensitive passwords, etc. Moreover, you will find out that if a text message is coming from the future, then Mac may not receive or could slot them into previous chat history, and therefore you will not receive a notification for a new message.
Change your date and time to automatic by Opening the System Preferences; Click on Date and Time and then check ‘Set Date and Time Automatically.’
Wrap up
Fixing iMessage not working problems on your Mac will often involve some easy troubleshooting techniques. We hope that our methods will help you in getting the app back running normally. If the problem persists, do not hesitate to seek support from an Apple service outlet near you.