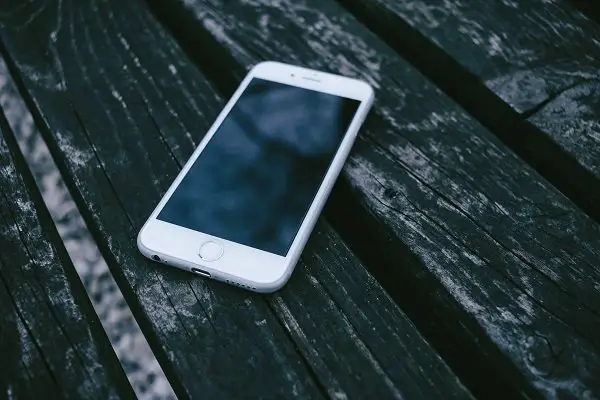Whenever you attempt to upload or download a file from your iPhone to a Mac or a Windows 10 PC via iTunes, its backup is created automatically. It’s beneficial in many ways. For instance, if there’s an event of misfortune and you lose data, you can recover files from the backup. Do you know where correctly your iPhone backup is stored? No?? In this guide, we show where iPhone backup is stored on a Windows 10 computer or Mac.
Where is iPhone backup stored on a Windows 10 PC or Mac computer
- Location of iTunes Backup in Mac
- Change the iTunes iOS/ iPhone backup folder location
- How to delete iPhone backups on Mac
- Location of iTunes Backup in Windows
The actual location of the iPhone backup folder varies from one operating system to another. As such, the location of a backup from an iPhone on a Windows PC may differ from that found on Mac machine. Still, this tutorial, in any case, will uncover the method to help you locate your iPhone/iTunes backup folder on a Windows or macOS computer.
If you are aware, the iTunes application is an Apple software designed to sync data between your iOS device and a computer for data backup or direct data transfer.
We’ll begin with Mac and then move to Windows
Where is iPhone backup stored on Mac
Unlike Windows 10 PC, the data transferred from iPhone/iPad or iPod Touch is available under the following location of Mac computer –
~/Library/Application Support/MobileSync/Backup/
The symbol at the beginning of the address (~) is Tilde. It denotes a Home directory. By default, the Home directory is a folder. It is the location where all your files are available including, documents, pictures, downloads, cloud storages and so on.
Every Mac user has his Home folder. If your Mac is running OS X, just hit Command+Shift+G on the keyboard. Then paste the directory above path in Go To Folder screen.
All the iPhone backup folders will be available along with their names, size, modified date. Now, if you would like to change the location of the backup folders, follow the instructions below.
How to change the iTunes iOS/ iPhone backup folder on MacOS
1] Launch the MacOS Terminal application. It is a Mac command line interface that allows you to control your Mac using a command prompt.
2] You can find it using Finder, under Applications / Utilities / Terminal. Alternatively, you can launch it by pressing ⌘ Cmd + and typing Terminal before pressing Enter
3] Once accessed, instruct the Terminal to change the default iTunes backup location, by entering the following command,
cd ~/Library/Application Support/MobileSync
4] Hit enter or return key after typing this command.
5] Unveil the current backup folder in Finder by entering open. And then pressing Enter.
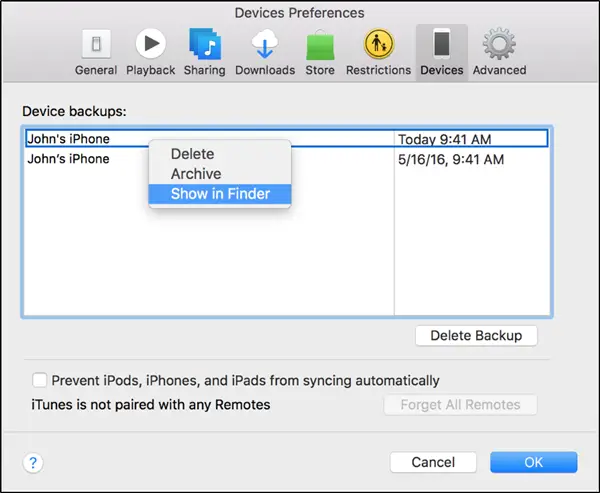
6] Here, the Finder window that opens will show a folder named ‘Backup.’ It contains backups already present on your Mac. To change the backup folder’s location, rename the folder. For example, rename it to ‘Backup (Old).’
7] Once renamed, it will create a symbolic link for the desired backup location. Use the following command
ln -s [desired-new-backup-path] ~/Library/Application\ Support/MobileSync/Backup.
7] Restart Mac again.
How to delete iPhone backups on Mac
1] Choose iTunes > Preferences and select Devices.
2] Now, choose the backup that you want to delete.
3] Click Delete Backup.
4] The action, when confirmed will delete the backup from Mac completely.
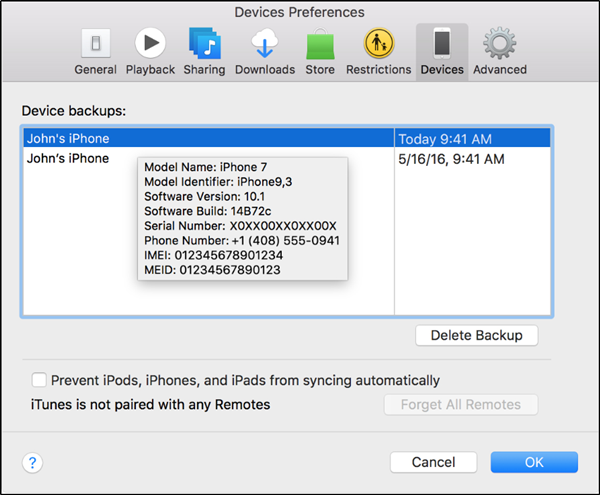
Where is iPhone backup stored on Windows 10 PC
As mentioned previously, the iPhone backup location on Windows differs somewhat from Mac computers. It is because different versions of Windows save the iPhone and iPad data on various sites, irrespective of which iTunes version you are using.
The location where Windows 10 store the iPhone backup –
\Users\YOURUSERNAME\AppData\Roaming\Apple Computer\MobileSync\Backup
Earlier or older versions of Windows like Windows 7 and Windows Vista store the backup of iPhone documents here-
C:\Users\<username>\AppData\Roaming\Apple Computer\MobileSync\Backup\
It is particularly important to mention here that Windows systems treat the Application Data and AppData directories and their contents (including iPhone backup) as “Hidden.” So, to make them visible and see these documents, you need to enable ‘Show Hidden Files’ within Windows Explorer.
We made this a topic of discussion because, on numerous occasions, we might have taken the backup of our iPhone and other iDevices on our Mac or Windows PC. We never thought it would be essential or important to find where are iPhone backups stored on Mac & Windows.