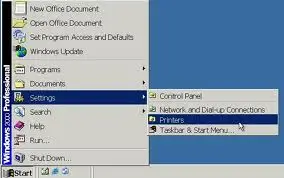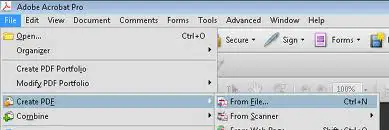PDF stands for Portable Document Format, a file format developed by Adobe systems. It sends formatted 2D documents without the support of any operating system, software or hardware and makes them appear on recipient’s screen as they were intended.
A PDF file is a compact document that contains heavy information mostly consisting of texts, drawings, fonts and images. The bodily structure is incorporated with objects like numbers, names, arrays, strings, dictionaries, null objects, etc.
Utilities such as Adobe PDF printer and Acrobat PDF maker that authorizes user to create PDF files.
An Adobe PDF printer can be launched on operating systems such as Windows. To do this, follow the steps mentioned below in alphabetical order:
a) Arrange printers and faxes set up utility through Control Panel.
b) Choose “Add a Printer” option.
c) Click on “Next” and choose “Local Printer Attached to This Computer”.
d) Disable the “Automatically Detect and Install My Plug and Play Printer” option and click on “Next”.
e) Click on “Next” button again after selecting “My documents\\*.pdf (Adobe PDF)\” in the port selection drop-down menu.
f) Choose the “Have Disk” option and click the “Browse” button to open a dialog box.
g) Select the “Adobe PDF.inf” file residing in the Adobe PDF folder in your Program Files directory under “Adobe. Acrobat 9.0, Acrobat Xtras”.
h) Choose the topmost item on the list of Adobe PDF Converter options and click “Next” button.
i) Concluding step is to type “Adobe PDF” in the field for printer name and click “Next” and Wait patiently for some time to allow the system to process the drivers.
j) Finally, click on “Finish” and Wait up to two minutes for the system to process the drivers and click the “Finish” button to close the Add a Printer wizard.
The Acrobat PDF maker utility offers the privilege to transform Word documents to PDF file documents and vice-versa.
A single instruction from Acrobat PDF Maker generates a series of instructions in machine language for Microsoft Word that automatically converts the following features of the Word documents to comparable features in PDF files:
- Headings in Word are automatically changed to PDF bookmarks.
- URLs are changed to PDF Web links.
- Page numbers in tables of contents, figures are automatically sent to their destinations.
- Links to other documents are now changed over PDF links.
- Comments in Word are renovated to PDF text notes.
- Citations in Footnote and endnote are linked to the notes themselves.
- Document properties (e.g., creation date, author) in Word are converted to PDF document information.
To create a PDF file via Microsoft Word do the following,
- Make a document via Microsoft Word
Microsoft Word is a powerful word processor from Microsoft and incorporates a PDF maker program too, so the users have the option to change their word documents to PDF files.
- Arrange the format
Users have the choice to add features in the Word document. However, special additive features like font embedding and document compression are devoted by add-in Adobe PDF only. This menu is present in Microsoft Word as an ‘Add-Ins’ tool bar.
To create a PDF file document using Word processor, arrange the entire format (hyperlinks, tables, margins, fonts, etc.) first, write the content and save the document as PDF by clicking on Add-Ins tool bar and selecting ‘Save as PDF’.
- Create a PDF file using Adobe Acrobat
While making use of Adobe Acrobat to create a PDF file document assemble the PDF conversion settings of the software. Navigate the mouse to the ‘Edit’ menu, select ‘Preferences’ and click on ‘Convert to PDF from the list’.
- Conversion of Word document by Acrobat PDF maker into a PDF file
Final step is to select ‘File’, click on ‘Create PDF’ and from the menu choose ‘From File’ option. This option will open up a box from which a user can select the file to be converted to a PDF file document. Click on ‘Open’ to open and view the Word document now converted to PDF file.
Hope it helps!