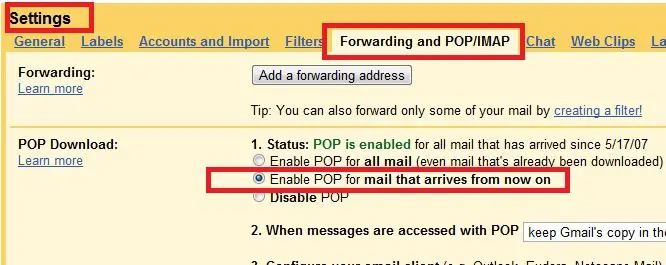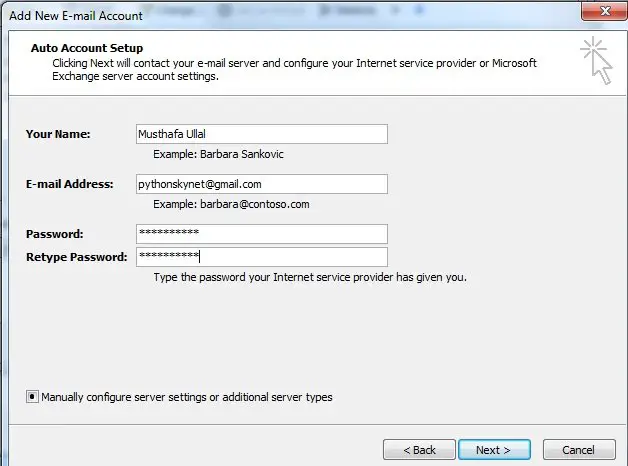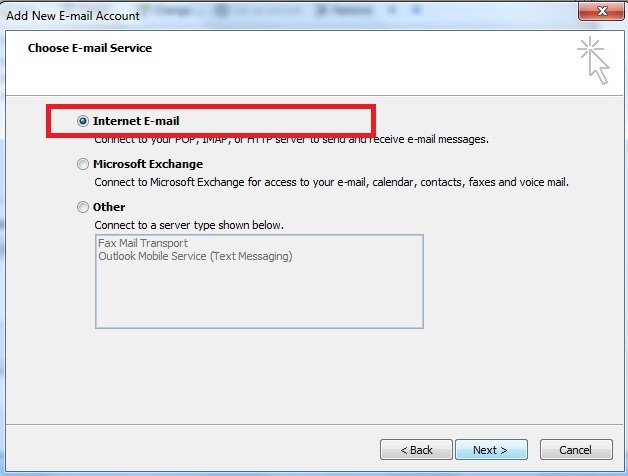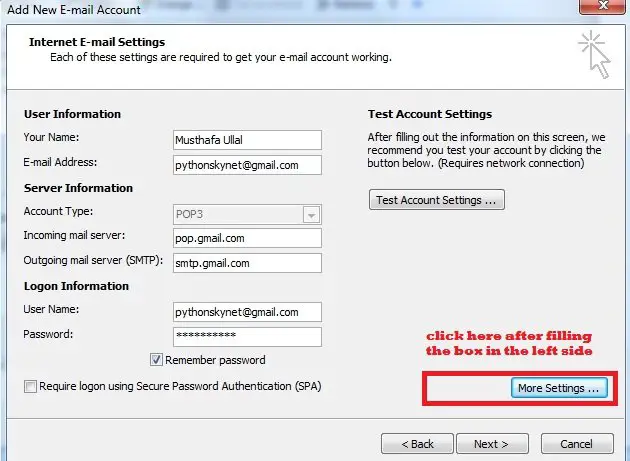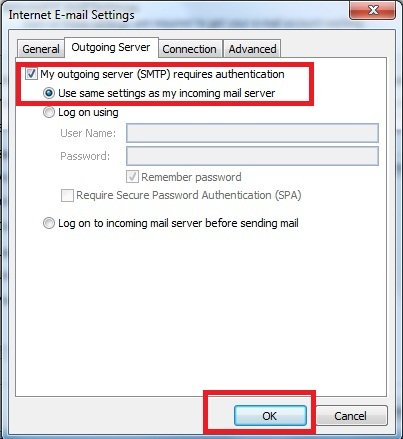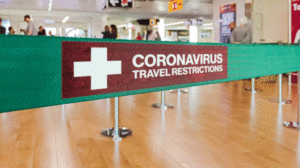The standard mobile devices of today have all the options to retrieve your e-mail from a local host or a remote server.POP stands for Post Office Protocol is an application which is being used by most of the e-mail clients to retrieve e-mail from a remote server over a TCP/IP connection. The POP client has undergone changes and come up with many versions and the most used version currently is the POP3. This is supported by Gmail, Hotmail and Yahoo! Mail e-mail clients.
Methods to configure Gmail Pop3 on your mobile and for Microsoft Outlook:
Universally POP3 can be enabled by a 2 step process.
Step1: Enable the settings from your Gmail
Step2: Configure the e-mail clients to enable connection with Google.
To carry out the above steps follow the procedure below:
- Login to your Gmail account page. Go to ‘settings’ option which takes you to the configurations page. Click on the Forwarding and POP/IMAP tab which opens out.
- There are two ways to enable POP3 from this tab.
- Enable POP for all mail option enables POP3 to all the mails even those which have previously retrieved.
- Enable POP for all mails from now option will download to retrieve all your mails from that message onwards.
Save your selection once you are done selecting the required option for you.
To enable and configure Gmail POP3 on your mobile:
- Your device may have the option to automatically configure the e-mail clients as soon as you log in with your e-mail ID by loading the desired server. If you want to configure your mobile device manually go to ‘Tools > click on Account settings > move on to e-mail tab > Add new’.
- Define the e-mail settings for your e-mail client. Give the e-mail server as ‘pop.gmail.com’ and incoming server port as ‘995’ and provided the outgoing server will be ‘smtp.gmail.com’. The SMTP server port is set to 587 and enabled with TLS encryption.
- Read this if you want to configure Gmail on Nokia or other Symbian Mobiles.
- Read this if you want to setup Gmail in BlackBerry devices.
To Configure Gmail POP3 for Microsoft Outlook On Your PCs and other devices:
This can be done by the similar principle which you follow on your PC. You must have or download any e-mail client software. Based on the server you use put either IMAP or POP as the input server similar to above. The imap.gmail.com and the remaining procedure are typical for all the e-mail clients used on mobile phones. You should enter your email ID and password in the email clients and you should enter the incoming and outgoing address of Gmail, which is shown as above. For detailed info on configuring on Outlook in PC, I have posted some screenshots, which might help you.
1: Go to account setting of Outlook and click on Add New Email Account.
2: In Add New Email Account, enter your email ID and Password and then click on Manually configure check-box in the left bottom of the window.
3: Now click on Internet Email and click on Next.
4: Now enter the details as shown in the image below and click on More Settings.
5: Now click on Outgoing Sever tab and select Use same settings as my incoming server and click on ok to complete the process. Once after completing the process press F9 on keyboard, which will start the send/receive process and you will be receiving your Gmail messages on Outlook.
So, these all are the steps to be followed in order to setup Gmail on your Mobile phones, Outlook enabled devices as well as MS Outlook in Computers. Share this article, if you found it really helpful for you.
Stay tuned to the The Geeks Club for more tips and tricks.