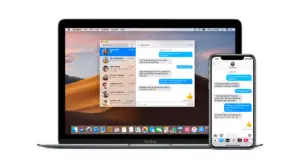It’s very common to have multiple tabs open, and then its easy to get lost between them if there is no identifier. macOS users have waited long to have Favicons enabled on tabs in Safari, and with macOS Mojave, it’s finally possible. This version of OS has updated Safari to the 12th version. Here is how you can enable favicons on tabs in Safari on macOS Mojave.
Since this feature is not set as visible by default, you will need to enable it manually. Once enabled, you should see small icons on the top left of the tab which will help you identify the website. Here is how it will look before enabling Favicons option, and after turning favicons on tabs in Safari.
![]()
How to enable Favicons on tabs in Safari on macOS Mojave
- Launch Safar from the Dock, and an open couple of websites you visit. This will help you see the result instantly.
- Move your mouse to the top of the browser to reveal the menu, and then click on the Safari menu and select Preferences.

- Switch to Tabs section, and then check the box for Show website icons in tabs.
- Close the Preferences box.
- The favicons will be visible instantly.
It surprises me that Apple didn’t have this enabled by default with the update. These are small features which are very useful for most of the users. Nevertheless, this feature is here, and you should enable favicons on tabs in Safari on macOS Mojave right away!
Apart from this, Safari can also suggest strong passwords automatically, and also lets you view 3D models or jump into an AR viewing experience.