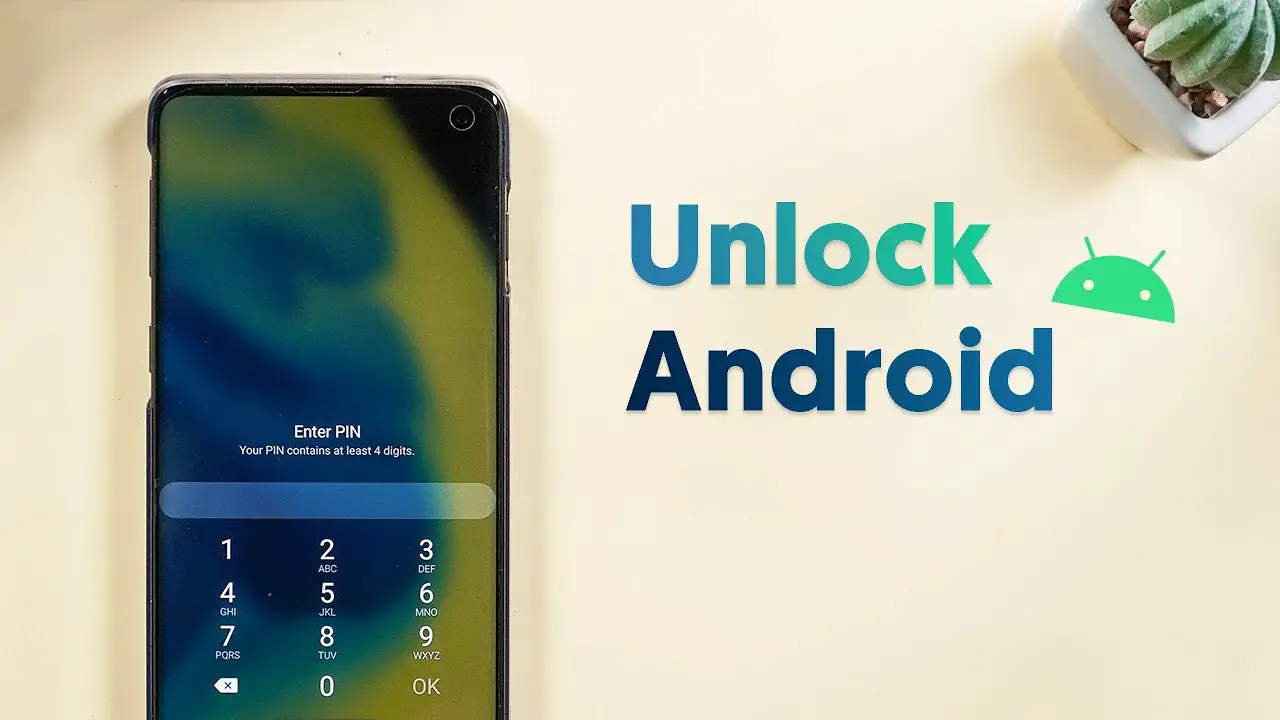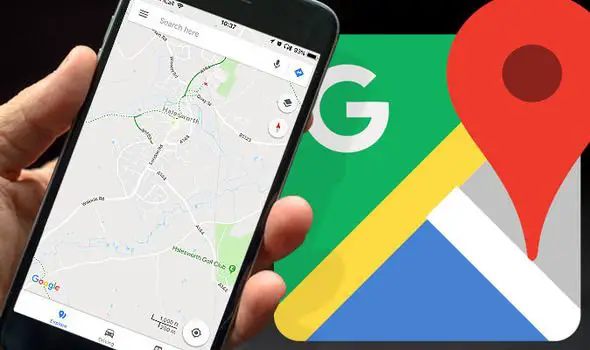Android Operating System since the version 5.0 Lollipop comes with the inbuilt feature named Smart Lock that lets you keep the smartphone unlocked during specific contexts. The Google also updated the feature with more security and accuracy in the latest Android 9.0 P Beta versions. Unfortunately, several users reportedly started receiving errors on behalf of the Smart Lock feature. The smartphones either works inaccurately or the entire feature does not work. Here are the best solutions to fix Android P Smart Lock feature not working.
How to fix Android P Smart Lock feature not working
The Smart Lock bug is most likely to come up while the related software and services crash. Users with different options including Trusted location also faced the issue, especially with the GPS coordination. Check out the possible solutions.
Toggle On / Off Smart Lock
As the Android P is currently running as a Beta version on every smartphone, we can expect this as an underlying bug that affected the coordination between the operating system and the service.
- Go to Settings > Security > Trusted Agents > Smart Lock.
- You can see the toggle button at the top of the window. Tap on the button to turn the feature off. Remember that every detail including the trusted face, location, on-body detection settings will be removed following the feature disabling.
- Restart the smartphone.
- Again, navigate to the same Smart Lock window and turn on the feature.
- Add the type of trusted agents you like, and configure as usual.
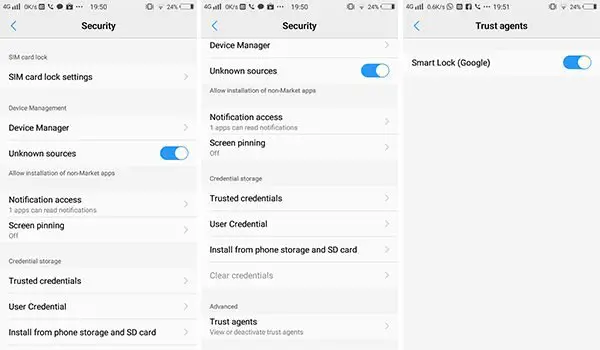
After finishing the steps, the Smart Lock feature must function accurately. If you still face the issue, continue with other solutions.
Manage the Apps & Storage Space
The issue might cause due to some apps that reside within your smartphone storage. It is considerably difficult to find which of the apps cause the crash, so you need to go through each of them and take the necessary steps. Here are some essential steps, almost towards the solution.
- Uninstall the Google Play Beta versions, and install the stable releases.
- Remove unwanted applications.
Safe Mode
The Safe Mode is the diagnostic and troubleshooting mode on Android smartphones. You can find the usual issues and fix them with the safe boot.
- To enter the safe mode, press and hold the power button and turn your smartphone off.
- Again, press & hold the power button – like you turn your device on from the switched off state.
- When the device begins to boot, press & hold both Volume Up and Down buttons simultaneously to enter into the safe mode.
- Tadaa! You are now in the safe mode on your smartphone. This may also disable the networking, extra permissions by third-party apps, etc. So, you can easily find which apps cause the crash.
- After finding the issue and fix, reboot your device to the normal mode.
- Go to Settings > Secuity > Trusted Agents > Smart Lock > toggle Off.
- After a reboot, toggle on the feature back to the normal state.
Fix the Location Settings
Finally, the last tip. Did you notice that the issue persists only while you put your smartphone smart lock to the trusted place only? Then the problem might be related to the Location/GPS.
- Set your location accuracy to the highest priority.
- Reset the GPS settings.
- Factory reset the smartphone.
- Test your GPS accuracy with any third-party apps, and if you define the location settings showing incorrect values go with other trusted agents options.
Hope the article helped you fix Android P Smart Lock feature not working which was resulted in random crashing or your smartphone.