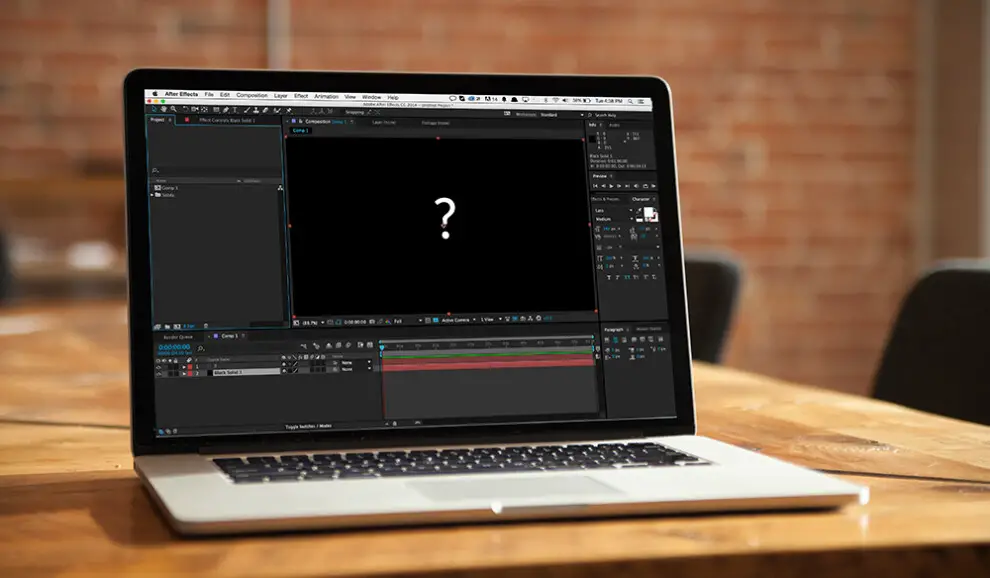Videos can be a great way to preserve your cherished memories. Videos have also gained amassing popularity as a source of information or entertainment. As applications and usage of video increases, their importance and value also increase. Videos shot by professionals or personal video shot on your camera are all vulnerable to errors. Listed here are the most common video errors and effective free solutions that can fix them.
Video Error 1: Codec error
A codec is a program to encode or decode a digital data signal. Any codec error can result in video not playing issue even though the audio plays and sometimes you may even receive an error message saying “Windows Media Player cannot play the file because the required video codec is not installed on your computer” Or “Invalid File Format “, etc.
To solve such codec problems, configure your Windows Media Player to download codecs automatically.
Steps to fix a video codec error using Windows Media Player 11:
Step 1: Select Options from the Tools menu
Step 2: Click the Player tab to select Download codecs automatically check box
Step 3: Now click OK
(Note: After you finish performing the above steps try playing the video file.)
Step 4: If you are driven to install the codec, click Install.
Even after performing fixing video codec error using Windows Media Player 11, if you still cannot play the video file properly, then it is suggested to perform “Advanced troubleshooting” which falls beyond the scope of this write-up. If the above-mentioned steps fail, use a professional video repair tool to fix the codec error.
Video Error 2: Audio-Video sync error
Sometimes you may observe a video having audio and video sync issue. Improper video editing can cause audio and video sync issue. Working with audios and videos of different frame rates can result in mismatched audio and video etc. Sometimes trying to play a video in an unsupported video player can also cause this issue.
To sync audio and video, you first need to break the video file into smaller size and then try increasing or decreasing the frame rate until it gets synced with the audio file to solve synchronization error between audio and video.
Following a proper systematic routine, while editing video content like audio, different effects, sub-titles, video, etc. reduces the chances of audio-video out of sync issues.
Video Error 3: Black screen error
The black screen is an error which is a cause of any of the following issues:
missing codec, read/ write issue, virus attack, obsolete video card drivers, constant change in video file format.
To solve this black screen issue you can try these free methods like Reducing Hardware Acceleration, try uninstalling & re-installing the device drivers, or even you can use the VLC media player.
How to Reduce Video Card Hardware Acceleration in Windows 10?
- Go to Settings
- Select Settings
- Now Choose Display
- Under this, Click Advanced Display Settings
- Now, click Display adapter properties for Display 1

- Next, click List All Modes
- Now you will find a list of valid modes
- Select any Reduced Hardware Acceleration and click apply to Reduce Video Card Hardware Acceleration
Video Error 4: Windows Media Player cannot play the file

You will see the above error message appearing on your Windows screen if you try playing a video file which cannot be played using Windows Media Player because of the following reasons:
- The Windows media player might not support the video file format.
- The Windows media player might not support the codec used for compressing the video file.
Windows media player is not as flexible as other media players like VLC media player or other paid media players as it does not have extended support for various codecs and video file formats.
There are two different methods available through which can fix this error:
- Change your video file format from .mkv to .wmv which is supported by the windows media player. You can make use of free online tools to convert MKV file to WMV file.
- You can also download VLC media player which is available for free and it is more advanced than Windows Media Player as it supports more codecs and video file formats compared to the Windows Media Player.
Video Error 5: Frozen frame
If you are playing a video which is often gets paused in between, such interruption is caused due to Frozen frame error which might be annoying. Frozen frame error ruins the experience of watching a good movie or a video clip by often being paused or stopped.
How to make a video frozen frame error-free?
Use anyone of the following free solution to make your make frozen frame error-free:
- Maintaining a properly ventilated system because overheating of your system could be one of the causes of this issue.
- Change your video resolution to avoid the frozen frame.
- Upgrade your system’s graphics card drivers by following the steps given:
- Go to Control panel
- Select Device manager
- Select Display adapters
- Right-click on the video card or GPU and select update driver
- Restart your system after you complete updating driver
Fix Video Errors using Video Repair Software
If you are not able to solve the video error using any of the solutions mentioned above, you can resort to Remo Video Repair software. The tool analyzes and performs video repair by separating the audio and video streams perform specific repair procedure according to the error and adjoins them to give you a playable video file. This repair methodology makes the tool a great solution for solving the following video errors:
- Invalid file format error (video codec error)
- Audio-Video sync errors
- Video file not playable
- Frozen frames due to video file header corruptions
The free demo of video repair tool can solve video errors of various file formats like MOV, MP4, AVI, DIVX, XVID, etc. in just three clicks. Get a complete preview of the repaired video, however, one can only save the video after getting hands-on a licensed version.
It is a great tool to have for repairing any corrupted or severely damaged videos created on iPhones, smartphones, drones, DSLR’s, camcorders, digital cameras, etc.
Conclusion
This article has emphasized the most common video errors and now you have also learned how to fix them using free methods and a video repair tool. Did you know that video corruption can also be a result of drives or operating system errors? If you are facing any such issues on the computer or the storage device, please look for any kind of data loss indications. To recover such lost or even deleted data you can utilize Remo Data Recovery Software; a specialized recovery software available for all the latest versions of Windows and MAC operating systems.