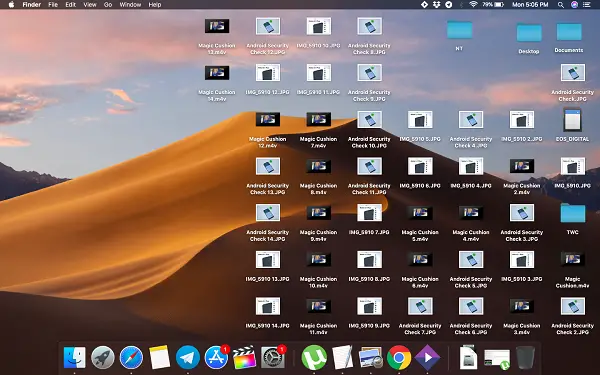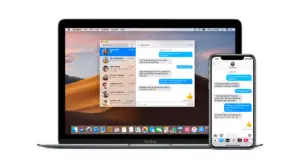The desktop is one place where we are used to dumping almost everything. Be it Windows or macOS, we all do it for sake of simplicity. However, as we keep doing it, it gets crowded to an extent that finding anything is almost impossible. So if you are someone who does the same, you are going to just love the Stacks feature that came in macOS Mojave. In this post, we will share how you can organize Mac Desktop with Stacks.
How to Organize Mac Desktop with Stacks in macOS Mojave
Stacks lets you organize files and folders on your Desktop. It makes thing neat, the clutter is removed and you can kind of hide your files as well. You know those thumbnails, could reveal a lot!

That said, this feature is restricted to Desktop only, and not available with folders.
How to enable and disable Stacks macOS Mojave
- Make sure you have tons of folder and files to see this working really well.
- On the Desktop, right-click to open the context menu, and choose Stacks.
- As soon as you do that, it will automatically organize your files by file type.

Here is how it looks before, and after enabling slacks

Like you can see in the image above when you click on the Images category, it will expand it and reveal all the images on the desktop. Movies go under Films and so on. While the expanded mode, the Category folder will have down arrow button. When you click on it, it will collapse and hide all the files.

To turn off the Stacks, right-click on the Desktop, and uncheck the Stacks option.
How to view all files under the Stacks on Desktop
To expand all the stacks at once on the Desktop, Option-click any of the stacks, and it will reveal everything. To close all, again Option-click on any of the down arrows, and it will close them all.
Pro Tip: If you want to impress somebody, shift-click on any of the stacks, and it will expand in slow motion i.e. animation.
How to customize Stacks in macOS
If you do not like it categorized by file type, you can choose to group it by date last opened, date added, date modified, date created and tags.
After enabling Stacks, right anywhere on the desktop and select Group Slacks by, and select one of the options which show up. When you select by date, it will stack files by Today, Yesterday, Previous 7 Days, Previous 30 Days, and so on.
What else you can do with Stacks?
1] New Folder with selection: Right-click on any of the stack, and select New Folder With Selection. This will create a new folder, and copy all the files in it which under the stack. You will be able to rename it instantly.

2] Group Actions: Mostly useful when you sort file by type. You can right-click and use quick options (Rotate left, markup, created PDF), share files together, compress, send them to trash, and much more.
Stacks is very impressive because of what it can do further, and the way it can organize it. If you been using Tags in macOS, you are going to simply love it. Let us know how you Organize Mac Desktop with Stacks.