Our smartphones are no less than our daily drivers. We rely on them for most of the things including making a call, checking emails, surfing the web, clicking pictures, etc. That said, what if your phone is not functioning the way it should? Well, we are with specific steps on how to identify if there is something wrong with your smartphone!

How to identify if there is something wrong with your smartphone?
- Test phone’s hardware thoroughly
- Verify if phone’s hardware matches the official specs
- Check for battery degradation level and charging speeds
- Test and fix dead Pixels
- Check over-heating issues
- Check for apps which drain the battery
Let’s accept that our phones aren’t flawless. Many of us face frequent problems, be related to the software or hardware of the device. In many cases, people waste their time going to service centers without knowing the exact cause or issue.
That said, it’s essential to keep a regular track of your phone’s health, especially when you plan it to use for the long term. Following the same, we are here with some methods using which you can monitor your phone’s health. Moreover, these methods might even help you test a second hand or a used smartphone before buying it.
1] Test your phone’s hardware thoroughly
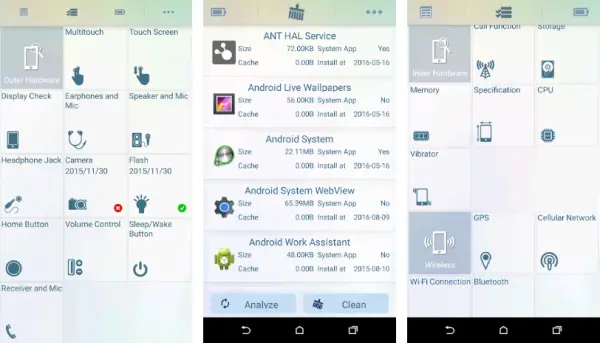
The first thing to check if everything is right is to analyze the hardware of your phone. You can do that by using apps like “Phone Check (and Test),” “TestM Hardware” and “Phone Doctor Plus.” Both the applications offer an in-depth report of your phone’s hardware specifics while alongside a plethora of hardware check options. That said, you can perform the following actions:
- Memory, storage, and CPU benchmarking
- Low RAM and storage checks, recommendations
- Battery and charging port test
- Telephony Radio, Bluetooth and Wi-Fi checks
- Tests for speakers, microphones, headphone jack, vibration motor, and volume buttons
- Display tests: dead pixels, color consistency, multi-touch points
- Cellular network, GPS and location tests
- CPU Thermals, memory and storage stress tests
- Camera and flashlight checks
- Working test for sensors including proximity, gyroscopes, accelerometer, and compass
The test will point out if your smartphone has a hardware defect. After that, you can proceed with the specific troubleshooting steps or repairs. Nonetheless, you can get an overall rating indicating the health of your smartphone.
2] Verify if your phone’s hardware matches official specs
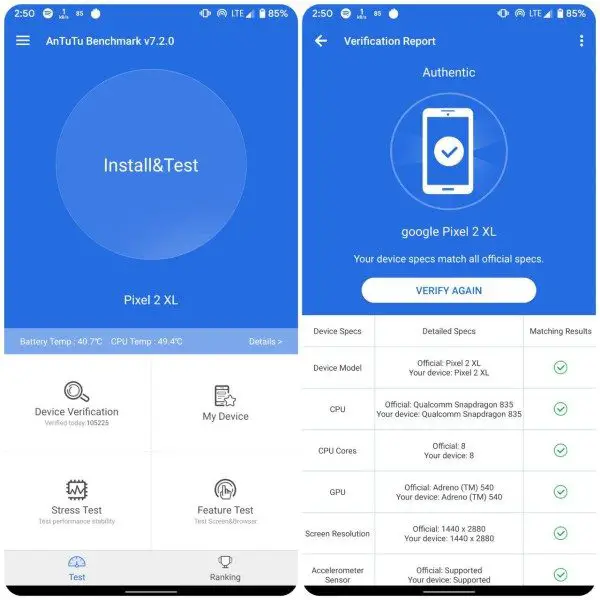
Is your phone behaving strangely after repair? Or have you bought a used phone and are suspicious if it has counterfeit parts? A lower resolution display or a different CPU? Well, here is an easy way to verify if your phone’s current hardware matches with its official specifications.
Firstly, download the “AnTuTu Benchmark” app from the Google Play Store. Now, open it and tap on the “Device Verification” option (make sure you have an active internet connection). Once done, it’ll take a couple of seconds to check if your device specs match all official specs. It includes in-depth rundowns like CPU, number of cores, GPU, screen resolution, availability of sensors, etc. If everything is positive, AnTuTu will mark your device as “Authentic,” and you’re good to go.
Additionally, the app also offers other feature tests including battery wear test, HTML5 test, LCD test, Grayscale test, Color Bar test, multi-touch, and performance stability tests. You can use the Stress test to see the performance of your phone under extreme loads.
3] Check your Battery Degradation level and Charging Speeds

Undoubtedly, Lithium-ion batteries tend to degrade over the usage period. If your phone’s not lasting as long as it used to be when it was new, then there are chances that your battery has degraded to a harmful extent. That said, you should always keep a check of its current health, i.e., the current efficiency level. You can determine it using “AccuBattery” app available on the Google Play Store.
Just install the app, follow all the instructions and give it a time of 2-3 days to analyze charge cycles and efficiency (make sure the app is allowed to run in the background, it uses negligible battery indeed). The app will check how much wear your battery sustains with each charge session.
After that, it’ll estimate the battery capacity based on consumption, compare it with the set design capacity and reveal your battery health level. For instance, my Pixel 2 XL has a 3,520mAh battery, but it lives only up to 3,214mAh of its total capacity according to the analysis. Thus, my battery health has reached 91% of its original size. Moreover, AccuBattery shows you battery’s charging speed (in mA), discharging speed, temperature, current voltage, estimated last time and discharging speed in real-time.
Using this app, you can figure out if you need a battery replacement. You can also check if the charging brick and cable is working correctly or needs to be changed.
4] Test and fix dead Pixels
![]()
The apps mentioned while testing the phone’s hardware can find dead pixels, but don’t fix them. That said, if you find any dead pixels on your phone’s display, you can proceed with the “Dead Pixels Test and Fix” app.
Some stuck pixels can be fixed by cycling through red, green, and blue multiple times to refresh them. The app does the same and can help rectify partial sub-pixel defects, stuck sub-pixels, dead pixels, dark and bright dot defects, and phantom images. However, some are hardware defects and hence can’t be revived. Note that if you don’t see any recovery within a few hours, unfortunately, the app won’t be able to fix your issue.
5] Check your phone for over-heating issues
A phone that overheats occasionally is okay, but several times a day is not a good thing. If your surrounding’s temperature is average and yet your phone is overheating, then you need to look upon the same.
To acknowledge the issue, you can download the apps like AIDA64 or CPU-Z and check your phone’s battery temperature. Generally, a phone’s internal temperature within a range of 37-43 degrees Celsius can be considered normal. However, if your phone’s temperature is continuously over 45-degree Celsius, then you may want to get it looked at by a professional.
Nonetheless, if you are using your phone on full brightness under the sun for intensive tasks like GPS navigation, then it’s likely to go as high as 48-50 degrees Celsius. In that case, we’d recommend keeping it away from direct sunlight, also, removing any cases if applied. If your phone is water-resistant, you can use a wet cloth to cool it down.
6] Check if your phone has Memory Cleaners and Battery Saving apps, Uninstall them
Well, a lot of you might have installed RAM boosters, Cache cleaners, and battery saving apps on your phone for its maintenance. However, these applications are unnecessary at best and harmful at worst in reality.
At best, a battery saving app (without root) can notify you of apps running in the background, or the WiFi you left on after last use. Furthermore, if it force closes power-hungry apps, those apps will likely automatically restart after some time. Thus, the effect is inverted, and battery consumption could increase. Same is the case with RAM cleaners.
Talking of Cache Cleaners, these apps promise to clean cache on your phone to boost performance. However, in reality, cleaning cached data will force your phone to process it again the next time you perform a related action. It will do nothing but slow down your phone further.
Conclusively, apps like this will not only increase your battery consumption and slow down the phone by running in the background, closing other apps and cleaning cache but will also show you tons of ads and are a threat to your personal data.
Final Words
So, these were some methods on how to identify if there is something wrong with your smartphone. Notably, there are tons of apps available in the market, but we’ve mentioned the ones based on our personal experience. That said, do let us know your additional queries in the comments section below.








