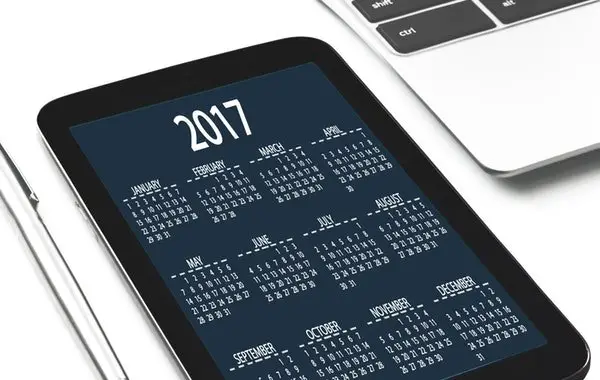Google Calendar is famous among Android smartphone users, that has features of every calendar apps with cloud support. You can create events, reminders, and alarms to the calendar and get notified in any device you use the Calendar service by Google. However, the Google Calendar serves more than just a calendar service. The article helps you get through the Best Tips and Tricks for Google Calendar on Android.
Best Tips and Tricks for Google Calendar on Android
Google Calendar app has gone under several updates which brought many features to the service. You can change the behavior of the app depending on your need. It can be used to increase your productivity or to organize your workout schedules well. Checkout the useful tips below.
Create events using Google Assistant
As the Google services are interconnected, you can use the Google Assistant on your Android smartphone to add events to the Google Calendar app. For example, when you ask Google Assistant “Remind me to buy business magazine tomorrow evening,” it will forward the reminder addition to the Google Calendar. So, the very next day, you will get notification from Google Calendar itself.
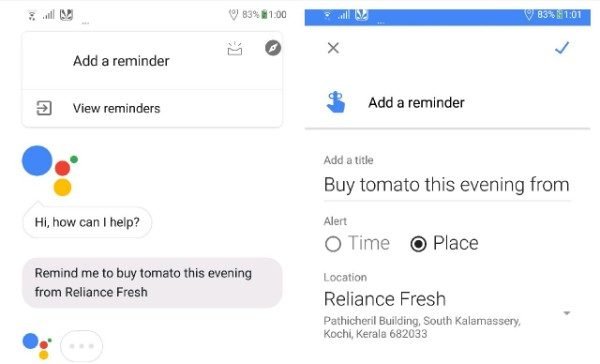
Use Alternative calendars
Apart from the standard Gregorian calendars, the app also lets you add widely used alternative calendars. There are mainly nine types of alternative calendars available in Google Calendar including Hebrew, Hijri, Chinese, Indian, Korean, Persian. To Change calendar type, go to Google Calendar > Settings > General > Alternative Calendar.

Add events from your mail
Google lately added the option to add the date with reminders to your Google Calendar app directly from the Gmail. Now, the app has an additional option that fetches every mail and set reminders from the mails. Navigate to Settings > Events from Gmail to enable the feature.

Change event color
The app sets a default color of blue to every newly added reminder. But, you can edit them manually right within the app itself to identify easily. Here are the steps for that.
Open Google Calendar app and tap on any event on any date. Tap on the pencil (edit) icon at the top,m and scroll down and tap on “Default Color” and choose any from the list.
Set Goals on Google Calendar
As we mentioned earlier, the Google Calendar has a goals section where you can set goals in any aspect of life including workout, friendship, family, life organizing, skill development, etc. To do this, go to the Google Calendar app and Tap on “+” button. Choose Goals and select the category. You can choose the appropriate schedules and time.

Add Location to reminders
The Calendar app lets you add locations to the reminder. When you add an event reminder, you can tap on “Location” to add any location. So, when the app notifies about the event, you could directly navigate to the location using Google Maps easily.

Shared Reminder & Video Call on Google Calendar
You can add people to the calendar reminders, in case you were unaware. Tap on “+” > Event > Invite People > Add people using Gmail ID. However, invited people need to accept the request. Once the people are added, they will also receive reminder notifications and details about the event.

One of the best features in Shared Reminder is the video call using Hangouts. Once multiple people are added, you can make a group video conference with everyone via Hangouts.
Hope you found this helpful. Spread the words.