A recent study suggests, exposure to electronic gadgets under little or no supervision has a bad effect on a child’s psyche. As a matter of fact the amount of screen time we invest into ourself is alarming. Electronic screens and Social media are so alluring that it’s difficult to restrain urge and turn to something else. In this guide, we are looking at features offered by iOS 12 to use Screen Time to limit iPhone usage.
Complete Guide to use Screen Time to limit iPhone usage
Screen Time is a new feature in iOS 12 that allows you to control this. It represents a breakdown of the time amount you spend on all iOS devices linked to the same iCloud account. It is easy to set up and use. To activate this feature, all you need to do is go to Settings and select Screen Time option.
Tap ‘Turn On’ Screen Time and click to continue.
When enabled, Screen Time creates a detailed daily and weekly Activity Reports that shows the total time a person spends in
- Each app they use
- Their usage pattern across categories of apps
- Number of notifications received
- How often they access their iPhone or iPad
The breakdown can help users understand how often they use their device and if exceeds a certain limit then, the course of action they can follow to limit their activity.
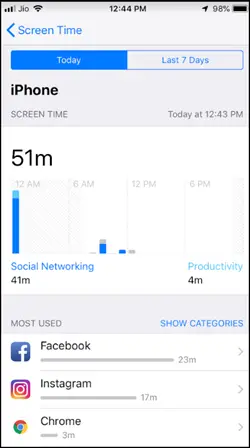
The main screen apart from providing a detailed view of your Social Networking and Productivity displays the following options that allow you to configure the following categories,
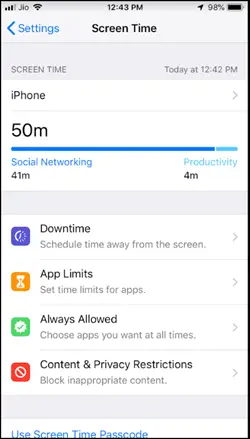
Downtime : Set your time away from iPhone
Lets you set a schedule for time away from the screen. When configured, only apps that you choose to run will be visible. Please note that it will apply to all devices that are using iCloud for Screen Time. A downtime reminder will appear five minutes before downtime.
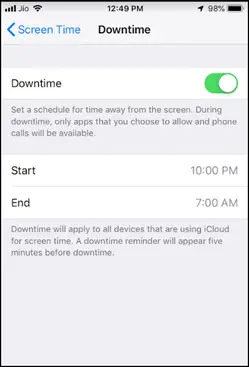
App Limits
This category allows people to set a specific amount of time to use an app. Just tap the option and choose ‘Add limit’.
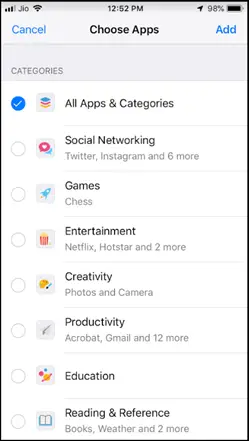
- Select the apps for which you would like to set a time limit.
- Add time (Hours and minutes) and tap on ‘Set’.
- A notification will display when a time limit is about to expire.
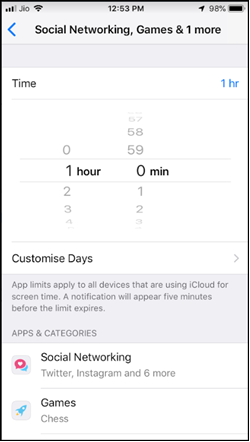
Always Allowed
As the name suggests, this category allows you to select apps you always want . i.e., apps you want up and running always.
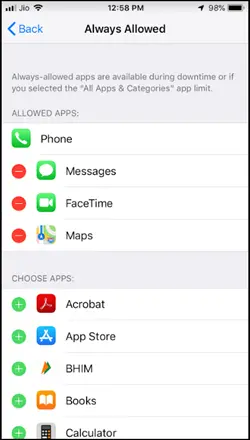
How to Set up Screen Time for Kids to limit iPhone usage
That’s not all. If need be so, you can set up Screen Time for a child or your family members, on one of your iOS devices. To configure this,
- Go to Settings > your name and scroll down to locate ‘Family Sharing’ option.
- Tap the option and under ‘Shared Features’ section, enable the ‘Screen Time’ option.
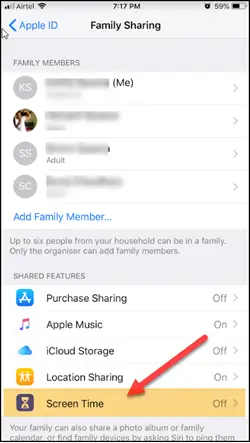
- Click ‘Add a child‘.
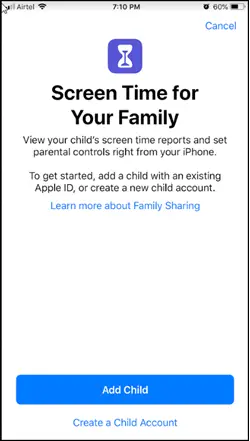
- Enter the passcode sent on the other number to authenticate the process. It is something that is needed to approve requests for more time or adjust a child’s settings. Choose a one that is hard to guess for others. (the family organizer can set different codes for each child.
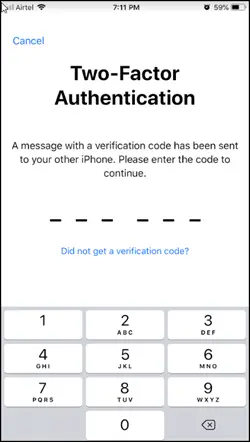
- The action when confirmed will allow the parents/guardians to get a weekly report with insights about the child/family member’s screen time.
- The family organizer can then set time limits for apps they would like to manage.
- Select the name for the child/ family member you want to use Screen Time with, approve the first prompt, then set a Downtime. As we mentioned earlier, Downtime will let you schedule a time to keep you away from the screen.
Finally, there’s Content and Privacy Restrictions category that helps users in making more informed decisions about how they can set limits for a child to use their phones, effectively. For instance, they can restrict which apps they use, amount of time they spend on websites, and more. Here’s a method you can limit kids’ time on iPhone and iPad via Content and Privacy Restrictions section under Screen-Time.
Restrict kids’ Phone usage time via Content and Privacy Restrictions
It’s been found that certain apps, web content and games are something that children are most interested in. So, if you would like to prevent your child from being able to install or delete apps, make in-app purchases, and more. Try the following,
Prevent iTunes & App Store purchases or downloads
- Go to Settings and tap Screen Time.
- Tap Content & Privacy Restrictions. When prompted, enter your passcode.
- Tap iTunes & App Store Purchases.
- Choose a setting (installing apps, deleting apps, in-app purchases) and set to Don’t Allow.
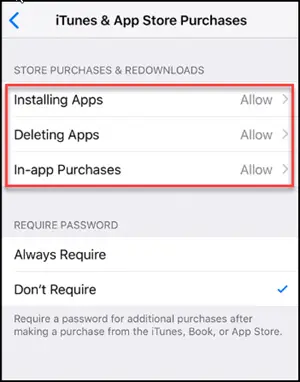
Prevent explicit content and content ratings
Parents can also choose to restrict the playback of music with explicit content and movies or TV shows with specific ratings. To prevent explicit content and content ratings, follow the above two steps and then,
- Tap Content Restrictions visible under ‘Content and Privacy Restrictions’.
- Choose the settings you want for each feature or setting under Allowed Store Content.
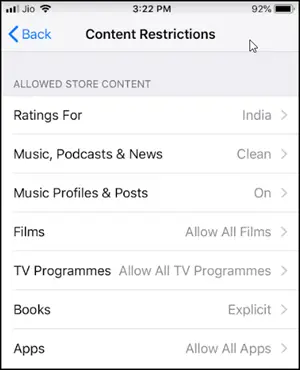
Restrict Game Center
- Follow the above instructions and open ‘Content Restrictions’ section.
- There, scroll down to Game Center, then choose the desired setting.
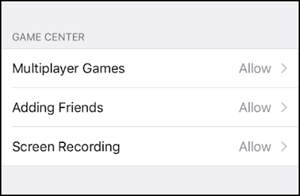
Prevent web content
iOS can automatically filter website content to limit access to adult content in Safari and apps on your device. If required, you can add specific websites to an approved or blocked list, or you can limit access to only approved websites. Follow these steps:
- Access ‘Content & Privacy’ restrictions and enter your Screen Time Passcode.
- Next, tap Content Restrictions and choose Web Content.
- Select one of the following options.
- Unrestricted Access
- Limit Adult Websites
- Allowed Websites Only
This concludes our guide to use Screen Time for yourself, and also for your kids to make sure they aren’t putting up their wrong foot. This feature allows you to actually understand the kind of usage we indulge into without knowing.








