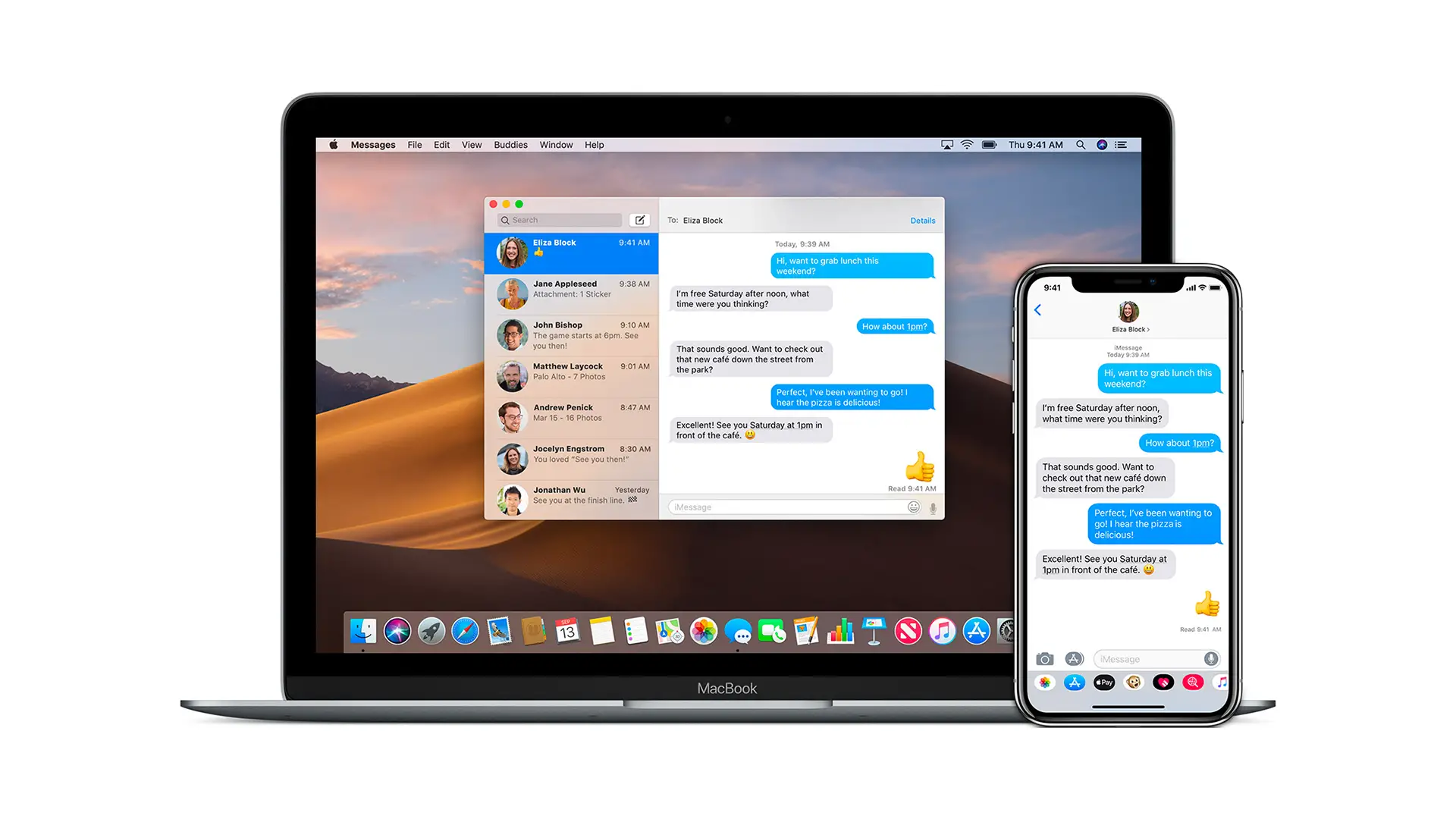Ever wondered if you could create a disk partition on your Mac?, then the answer is ‘Yes.’ Creating a partition on your Mac essentially means splitting its hard drive storage into different volumes. It may also be required or to say can work in favor of you to change the device’s format or to install multiple operating systems, like Windows. In this guide, we share how to create delete and merge partition on macOS. Works on Macbook Air and Macbook Pro.

How to create, delete, and merge a partition on macOS
- Backup data using Time Machine or follow a manual backup process
- Open Utilities > Disk utility > HD
- Use Partition Tab to launch First Aid and then resize partitions
- Use the same tool to delete hard drive partitions, create and merge them.
Be careful using this tool. If you delete any partition, there is no way to get the data back. Let’s get started with macOS create, delete partitions and merge methods.
1] Backup Data of your macOS
Before making any changes to your Mac’s drive, make sure that you have it backed up. Also, the drive should have enough free space to create another partition and run macOS properly.
2] Create a partition on your Mac on macOS High Sierra or macOS Mojave or macOS Catalina
- Open Finder from your dock > select Applications
- Scroll down and open the ‘Utilities’ folder, and double-click to open Disk Utility.
- Select your ‘Macintosh HD’ hard drive from the left drawer if not select already.
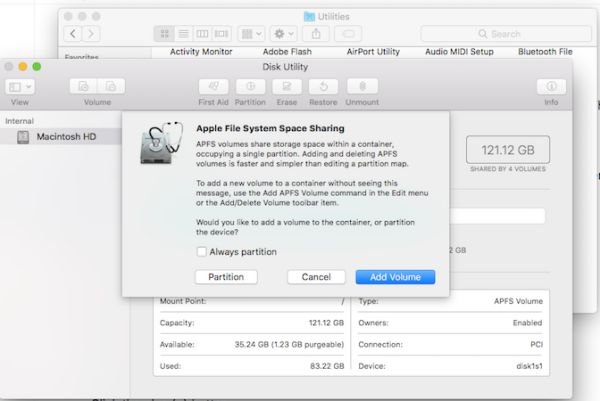
- Click on the ‘Partition’ tab option present up-top next to ‘First Aid.’
- Click on Partition and not ‘Add Volume.’
- Put the disk partition size in GB and apply it.
Note: You can also Click add (+) to increase the number of partitions on the device. Click on each partition to change the name and format. Drag the resize control or enter the size of each partition and click Apply. Furthermore, with Disk Utility, you can delete the partition as well.
3] Delete a disk partition on macOS High Sierra or macOS Mojave or macOS Catalina
- Open Finder from your dock > select Applications.
- Scroll down and open the ‘Utilities’ folder and double-click to launch Disk Utility and select the partition which you need to delete.

- Click on the Partition tab > Highlight the partition to be deleted
- Finally, click on the minus (-) sign and then select Remove
Merge Partitions on macOS High Sierra or macOS Mojave or macOS Catalina
Finally, to merge both partitions on macOS, in addition to the above steps, here’s what you need to follow after step 7. In the partition pie chart:
- Select the Partition A1, and click and hold its corner to drag it over recently deleted Partition B1
- Click the Apply button. Y
- You’ll be able to merge/combine partitions.
Note: Remember to back up the partition else you will lose all the data in the deleted/merged partition.
While it is easy to create delete and merge a partition on macOS, you need to be careful when doing it. Any delete or merger of partitions will result in loss of data. The lost data cannot be recovered by any means. Unpartitioning a hard drive is easy, but be careful.