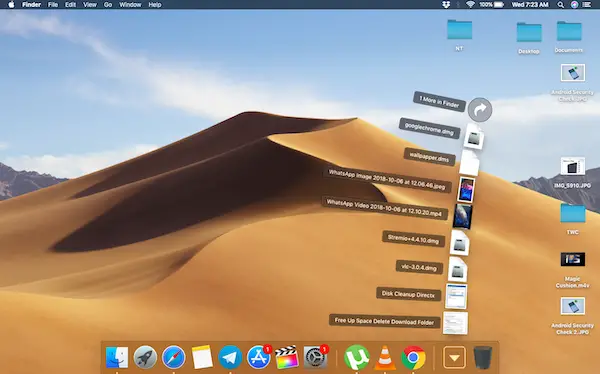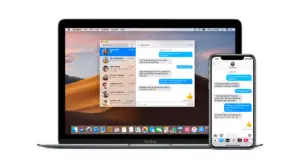macOS offers this legendary Dock where you can keep your most used applications, and folders for quick access. What I really liked about folders on the dock is ability to customise it further for better access, and also looks. In this guide, we are sharing how you can customise Folders on the Dock in macOS.

How to customise Folders on the Dock in macOS
- Drag and drop a folder on the Dock. Usually, the Downloads folder is available with which you can experiment.
- When you tap on the folder, it is usually set to use Fly out mode.
- Right-click on the folder and you will have lot of options to customise it.
- Sort by
- Display as
- View content as

Mojave has introduced Stacks. So after upgrade if you see all files stacked on each in Download folder is because of that. This makes sure you can get even faster access to tons of files under it. Available under Display as, you can switch to Folder view if you wish to.

The next options View Content as which I find really useful. If you don’t like the default fly out mode, you can change it to either List View or Grid view. While List view may offer you list of all files, Grid view is good at preview through thumbnails. Compared to Fly out both thumbnail and Grid layout show more folders and files.
That said, Stack doesn’t seem to be working as expected. Once enabled, it should have given me same views as it gives me on desktop i.e. group by feature, at least by type, but that doesn’t seem to be the case. As of now Stacks for Files on Dock seem to be more superficial than being productive.
Which is your favourite style for Folders on the Dock? Let us know in the comments.