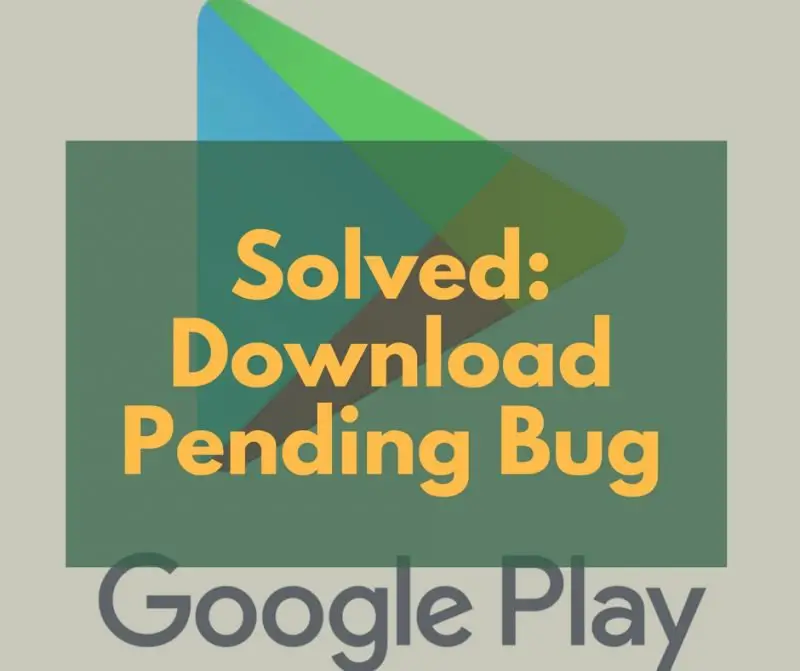As being Android users, one of the most annoying pitfalls you ever faced on your smartphone might be an error message Google Play Store Download Pending, and it stops downloading the apps to your device Have you not been in the situation and thought as one of the worst while downloading apps? Well, it is quite common on the Android Operating System, and in this article, we will share how you can fix Google Play Store Download Pending issue.
Before entering into the rectifying procedures, we take you into the scenarios that the “Download Pending” issue causes mostly. It can occur to any smartphone, despite whether it’s an entry-level or a grand priced flagship smartphone.
In most cases, it seems the Internet connection went down or disconnected or being restricted to the Play Store. Also, we have noticed the same issue affecting the users who scheduled many apps for the installation in a long queue. For your information, Google Play store does not allow simultaneous downloading or installing to prevent the storage inconsistency from happening. It may also be a bug with the latest Google Play services build version. Whatever the issue is, we have already checked all the adverse conditions that prompt the aforementioned problem, and we have the fix for you.
In accordance with the root cause of the problem, we have listed all possible fixes available right now, and you can check them out below.
Fix Google Play Store Download Pending issue:
Check on the following things:
- Internet status connection.
- If multiple apps are being downloaded.
- Multiple, concurrent updates in progress.
- Storage space has free space.
- Clear Play Store Cache/Data and Force Stop.
- Roll back the Play Store to the older version.
- Re-Login to the Google Account.
Check on the Internet status connection

As we said earlier, the Internet issue can also cause the same problem on any Android-powered smartphones. Check for the network coverage for your carrier first. In case it shows a strong signal, then you have to check if you have a working carrier data plan with functional connectivity.
When the network settings are in either 2G or 3G (instead of 4G), the network can be little stagnant at moments, and lastly when using a Wi-Fi connection, ensure it has the good connection, and the network is not restricted.
Check if multiple apps are being downloaded
Google Play Services do not allow multiple downloading from the Google Play Store at a time. Like a Queue process, the multiple downloading finishes serially, one after another. So other apps might show Google Play Store Download Pending issue while an app is downloading. If it does, wait until the current one finishes installation or cancel it to the begin with the desired one.
Check for multiple, concurrent updates
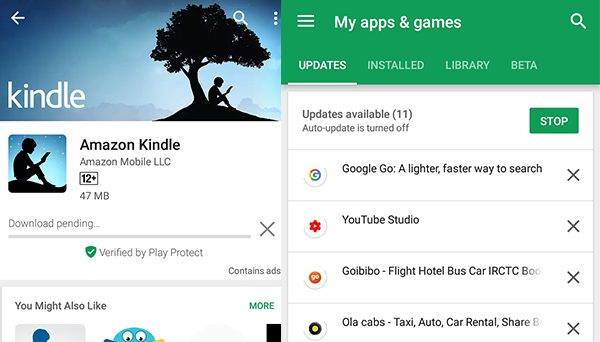
The problem due to the multiple updates is also same as the previous case. If your Google Play Store is downloading multiple updates at once, then the system is unable to install any other apps. Here is the fix for it:
Open Google Play Store > My Apps & Games > Tap on “Stop” if the updates are in the queue.
Check on the storage space
Your device may be running out if the storage space, which ended up in the issue. So check the available storage space using any file manager apps or from settings, Settings > Storage.
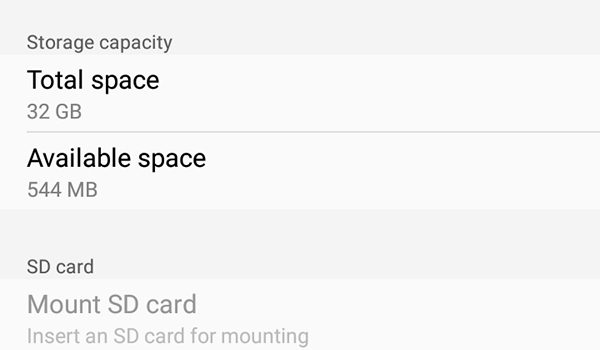
If your smartphone has insufficient storage, free up some space by removing unwanted files, apps and move few apps to SD Card using the following steps,
Settings > Apps > Choose any app > Move to SD Card.
This option may or may not be available with all phones.
Clear Play Store Cache/Data and Force Stop
If none of the above situations seems like yours, then you will have to do another fix outside of the Play Store, but in the system-level. The “Download Pending” issue can also persist due to the broken cookies, cache or any other “bad” data on your smartphone’s local storage regarding the app. So you have to follow these steps and try if it works:
Go to settings > Apps > System Apps (If it shows one) > Google Play Store > Storage > Clear Cache & Clear Data
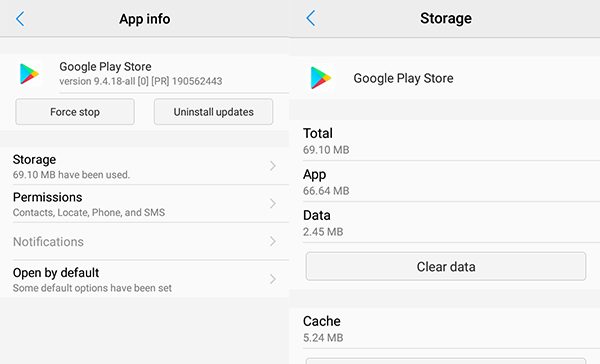
Quick tip: Restart your smartphone after this step. If it still does not work, follow other solutions.
Now, get back to the PlayStore. It will open like you are opening it for the first time, and downloading apps should be through.
6. Roll back the Play Store to the older version

As we have experienced, certain updates for the Google Play Services or Play Store can also make such issues. You can go to Settings > Apps > SYstem Apps > Google Play Store > Tap on ellipsis menu icon > Uninstall updates. This will roll your play store version back to the older version number.
Re-Login to the Google Account
The final step you can take to solve the issue is to log out of the Google Account from your smartphone and try re-login. FOr doing this, enter Settings > Accounts > Google > Three dots (ellipsis) icon > Remove account. Then you can open any of the Google Apps (Google, Play Store, Play Games, Chrome or whatever) and log in with your Google credentials again.

Make sure to read everything before applying the fix to your phone. Choose what might work for you first, and then choose next. Hope this helps you fix the problems.