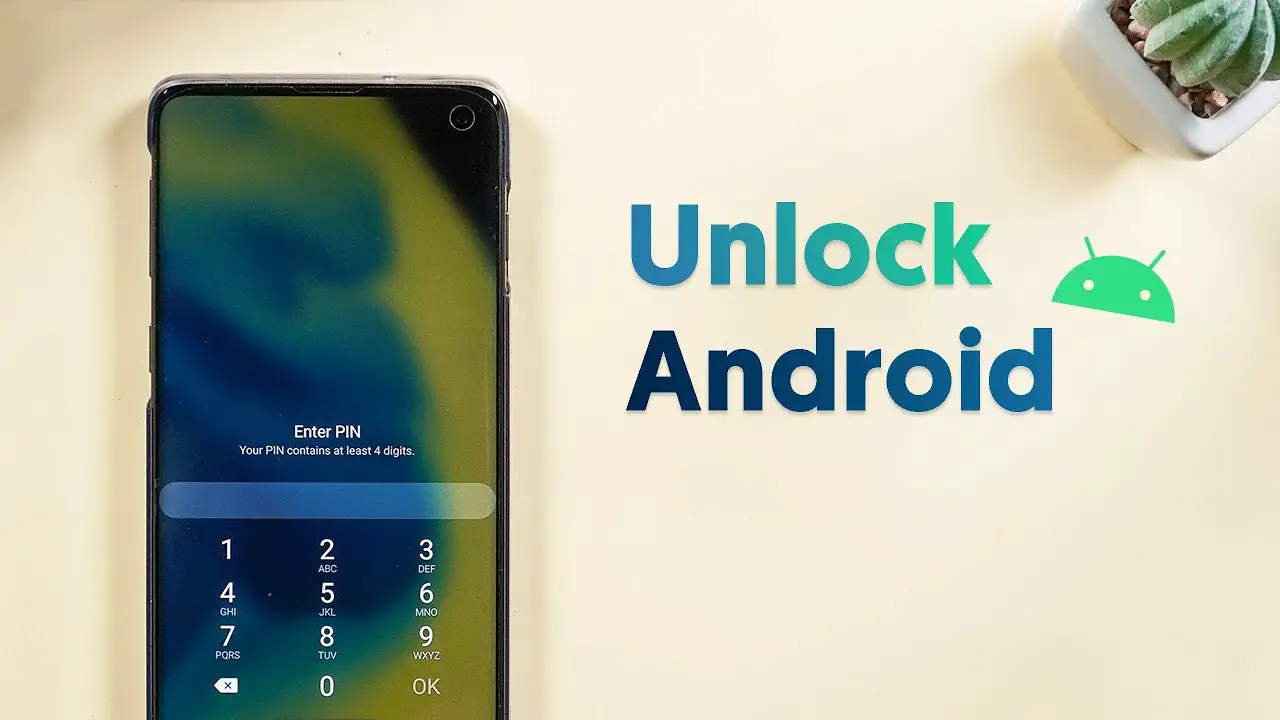If you connect your smartphone to a wired printer or a cloud-enabled printer, we can print out the hard copies of documents easily. But it is not that simple if you have only a wired printer, which you want to connect to your smartphone. Here is how you can print to Wired Printer from Android smartphone.
Guide to print to Wired Printer from Android smartphone
There are mainly two ways available to print using a wired printer from your Android smartphone.
Print using OTG
You can use the OTG (On-The-Go) adapters to print using your smartphones.
- Get an OTG adapter that matches with your smartphone USB port. Your device must be compatible with OTG adapters, otherwise, it would become difficult. Check with your manufacturer’s manual or smartphone details to confirm whether your smartphone supports OTG.
- Connect the micro USB port to the smartphone, and attach with the printer’s USB cable.
- Download the printer driver app from Google Play Store, published by the corresponding manufacturer.
- Open the app and set up the printer to your smartphone.
- Open any document in a reader app and tap on Print. Choose the printer from the list which you connected over OTG adapter.
Print via Cloud Print
Google Cloud Print service is currently available for every Android smartphone running Android 5.0 Lollipop and above. You can quickly send the files to the Google Cloud print enabled PC and print from the connected device. You do not need any cloud-ready printer for the setup and to print over the internet, i.e., you can use any printer that is compatible.

- Connect your printer to the PC and first of all install the necessary drivers.
- Open Google Chrome browser on the computer and log in with the Google ID used in your android smartphone. Followingly, enter chrome://devices on the address bar.
- It will show a list of printers that you connected to your PC. Under the My Devices title, search for your printer. Probably it will be listed there. From the list, click on the “Manage” button near to the printer you just connected.
- It will redirect you to the Google Cloud Print managing dashboard page. Also, it will list the details of the printer and shows if your device is compatible with the Google Cloud Print.
- Now open your smartphone and open the document file that you want to print.
- Tap on the ellipsis icon at the top right corner and tap on “Print.” If you are using Google Docs, tap on ellipsis > Share & Export > Print.
- Select the drop-down menu at the top bar. You might be able to see the printers that you have access. Choose your printer with the cloud print logo on it.
- When you tap on the print button, the smartphone will automatically send the document to the Cloud Print server.
- From there, the connected printer will schedule and finish the print jobs.
- Finally, you can also see the print jobs that each printer has/had.
Note: If your printer is not listed, disconnect the USB and reconnect. Also, properly install the device drivers manually. While it should not happen, most probably this will solve your problem.
If the printer is offline, the document will stay in the queue and will start the printing once the device goes online. These are the most popular, available methods that you can efficiently use to print to Wired Printer from Android smartphone. Furthermore, this works for all printers, new or old.