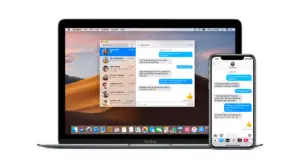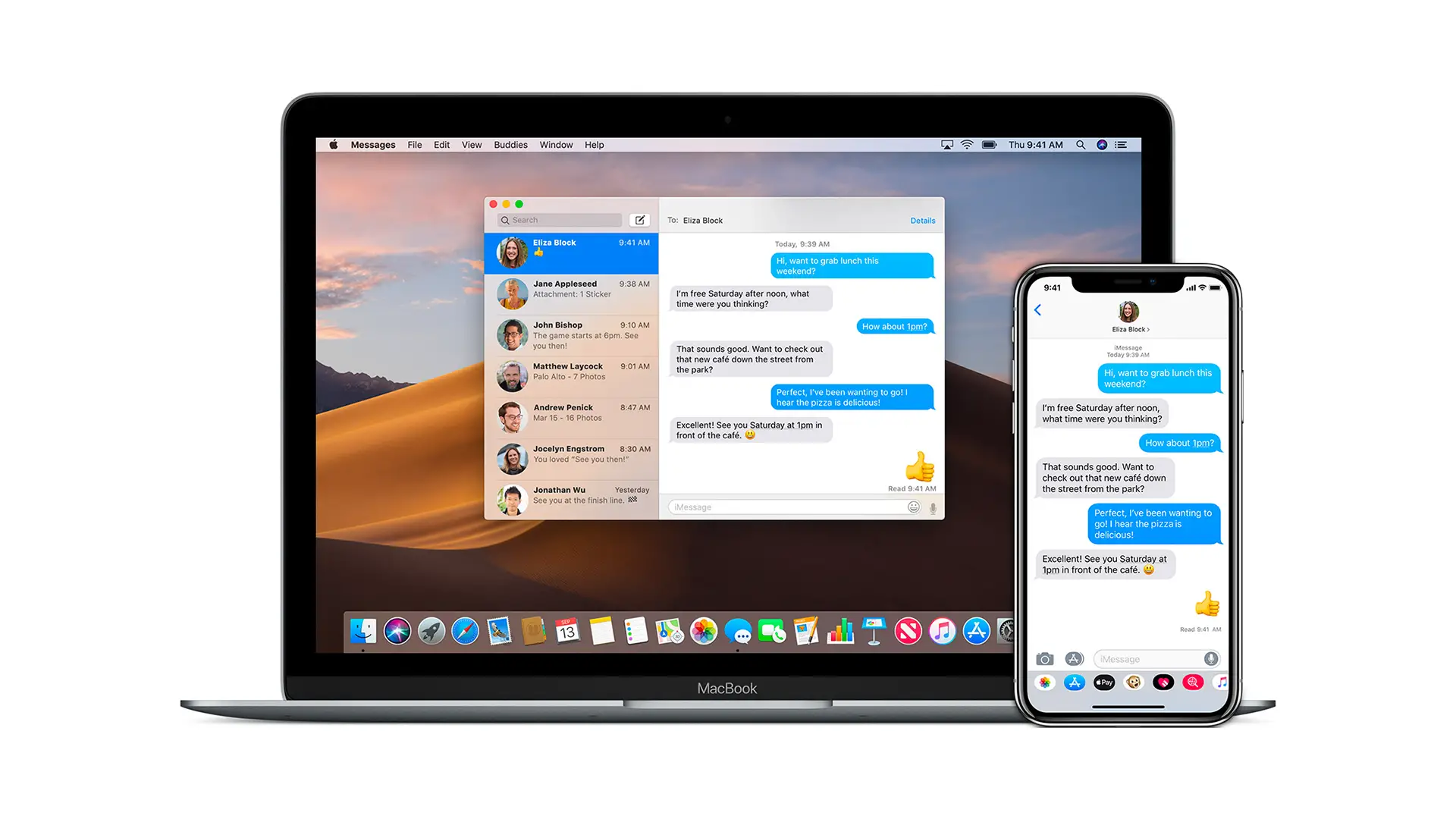Apple announced macOS Mojave 10.14 at WWDC last week. It comes to a lot of new features, but most importantly it supports MacBooks from 2012 with few exceptions from 2008. Along with the announcement, Apple also released a developer preview of the latest OS which developers can install to test their apps. I am sure many of you would like to download and install macOS Mojave on Mac (Beta), but be warned.
Right now, the version is DEVELOPER PREVIEW and not Public Preview. The later will arrive in a month or so, and that would be the right time to install it. The build will be much safer for you, and with fewer bugs. However, if you cannot wait for it, follow the below method.
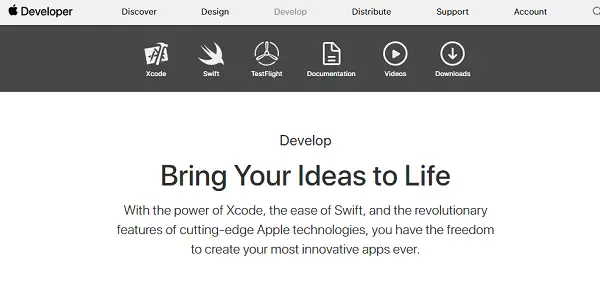
How to download and install macOS Mojave on Mac
Since this is a beta version, I would highly recommend you to backup your MacOSX. The best way is to use Time Machine or any third party solution. This way you will not have to reset your MacBook in case of any problem. You can come back to the same state as you were before.
Steps to download the macOS Mojave developer beta
Apple offers the download of the latest version of OS from their developer website.
- Go to Apple Developer site and then click on Develop Tab > Downloads
- Log in with your Apple account or ID. This is mandatory.
- Look for the which has the Download button for macOS 10.14. Click on it, and it will automatically download to your Mac.
- It will be downloaded in the name of macOS Mojave Developer Beta Access Utility. Double click, and it will offer another file macOSDeveloperBetaAccessUtility.pkg. Run it
- Double-click macOSDeveloperBetaAccessUtility.pkg to run the installer.
This will configure your Mac to start downloading Beta Builds which is a standard way. Even Windows Insider program follows a similar process.
Steps to install macOS Mojave on Mac
After your Mac is configured, you need to click on the Update button. It will download, and install macOS Mojave on your Mac. Your Mac will reboot, and follow a similar process which you had followed in any regular installation.
Steps to install the macOS Mojave on a separate partition
If you want to try macOS Mojave (beta) side by side to understand the difference, you can create a separate partition for the installation.
- OSX has a Disk Utility available which can create a new partition for you.
- Use this tool to create a new partition, and when it comes to installing the OS, you need to select Show All Disks.
- Choose the new partition to install the macOS Mojave.
- Click Install.
You can always choose to switch between them during boot up.